Construire une carte de temps automatisé pour le travail, l'école ou que ce soit, partie 1 - personnalisation Android
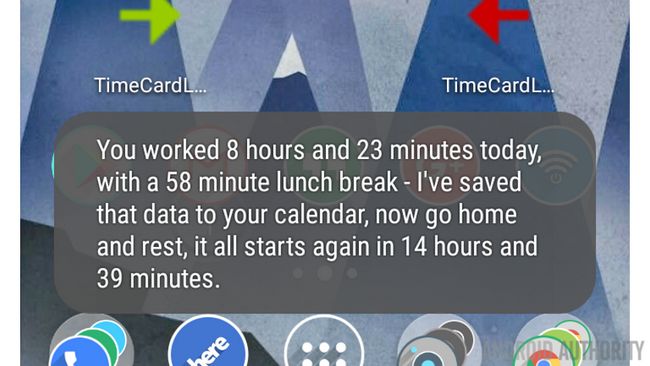
Avez-vous eu la chance de construire de la semaine dernière Personnalisation Android projet? C'était un temps réel système d'alarme d'utilisation de la batterie, de toutes sortes, fait entièrement en Tasker de vous informer lorsque votre appareil se décharge trop rapidement.
Cette semaine, nous allons utiliser un grand nombre des mêmes outils, juste avec une nouvelle tâche à l'esprit. Bâtissons une carte de temps pour suivre la façon dont vous dépensez votre temps, comme au travail ou à l'école, et ensuite nous allons automatiser.
Je veux tout d'abord de vous informer que ce sera un projet en deux volets. Vous aurez besoin pour syntoniser la semaine prochaine ainsi si vous désirez instruction pour terminer complètement le projet. Je vais essayer de laisser aujourd'hui avec quelque chose qui fonctionne, mais l'aspect d'automatisation réelle de tout cela vais devoir attendre jusqu'à la prochaine fois.
Avant de commencer
Tasker - Google Play StoreTasker. Oui, tu savais que je voulais dire que, et oui, vous aurez besoin d'avoir installé Tasker à suivre aujourd'hui. Tasker est de 2,99 $ dans le Play Store de Google. Si vous suivez le long même la moitié de nos projets dans ce Série de personnalisation Android, vous trouverez Tasker vaut bien le coût.
Construire une carte de temps en utilisant Tasker
Avant de nous plonger dans, permettez-moi de vous expliquer la démarche. Pour vous avez avancé Tasker utilisateurs, cela devrait être suffisant presque à la tête de rabais sur votre propre.
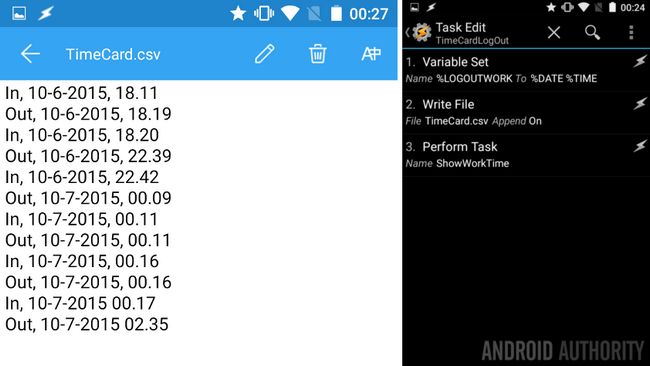
Tout d'abord, nous allons suivre le fichier écrivain approche que nous avons utilisée pour quelques projets dans une rangée maintenant. Autrement dit, nous allons écrire dans un fichier .txt lorsque nous commençons travail / école / jeux / etc. avec un message indiquant la date et l'heure, nous avons commencé. Puis, assez simplement, nous écrirons à nouveau à ce fichier .txt lorsque nous aurons terminé nos tâches.
Deuxièmement, nous allons effectuer quelques calculs sur ces chiffres, pour arriver à notre temps total passé entre le départ et l'arrêt.
Troisièmement, nous allons examiner des moyens d'automatiser ces tâches, afin d'éliminer l'effort nécessaire pour suivre nos allées et venues. Ceci est la partie de tout cela qui devra attendre la semaine prochaine, il peut être plus compliqué que ça en al'air.
Si vous me connaissez, il n'y aura plus à ce que seulement les idées ci-dessus, alors assurez-vous de mettre vos méninges, je ne prévois pas d'être doux pour ce projet.
Créer votre fichier texte
Pour rendre les choses faciles plus tard, la première chose que vous voulez faire est de créer et sauvegarder un fichier texte vierge pour votre appareil Android. Je suis assez paresseux, je viens d'appeler, il "TimeCard.csv". Astuce: si vous ne l'avez pas remarqué, je vais utiliser un fichier .csv, vous pouvez utiliser .txt si vous voulez, il est tout de même pour nos besoins actuels.
Economisez votre temps de démarrage
La première chose que nous ferons lorsque nous Fire Up Tasker est de prendre note du moment où vous commencez votre journée / projet / etc. Assez simple, nous allons gagner la date et l'heure à une variable, puis écrire cette variable dans un fichier. Nous avons fait cela avant, avons nous pas?!?
Démarrer une nouvelle équipe, nommer quelque chose d'approprié, comme "TimeCardLogin».
Donnez votre première action.
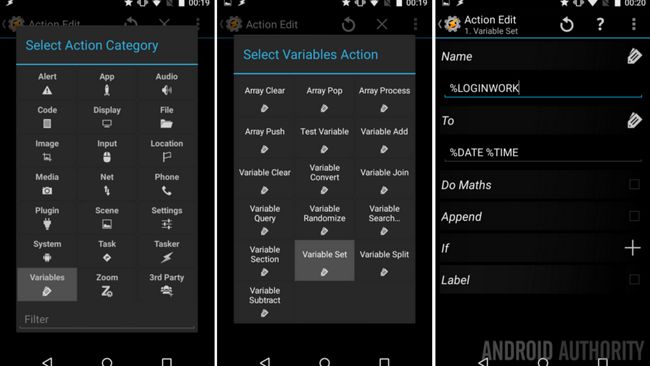
Sélectionner Variables.
Sélectionner Set Variable.
Donnez la variable un nom global, quelque chose comme "% LOGINWORK».
Dans le À section, entrez "% DATE% TEMPS». Normalement, je voudrais vous encourager à jouer avec ce texte, ajouter d'autres informations, pas cette fois les gens, copier tout comme je l'ai.
Hit ce système Arrière bouton, vous y êtes fait et prêt à ajouter votre prochaine action.
Donnez votre deuxième action.
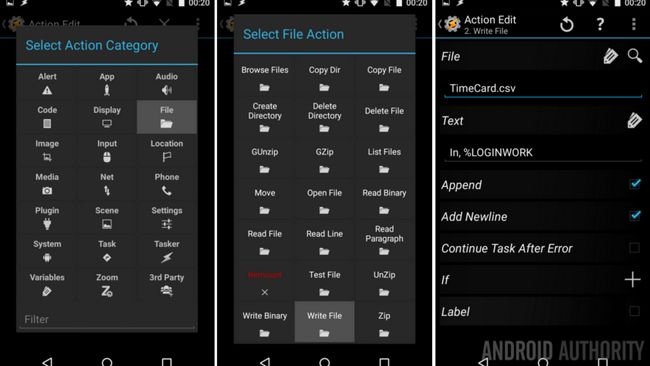
Sélectionner Fichier.
Sélectionner Écrire dans un fichier.
À côté de Fichier, tapez sur la loupe pour chercher votre "TimeCard.csv" fichier.
Dans le Envoyer des textos champ, entrez votre variable d'en haut, plus un identifiant que le moment est venu de commencer, je dois "Dans,% LOGINWORK».
Cette est l'endroit où vous pouvez ajouter d'autres variables et d'information, si vous voulez. Par exemple, vous pouvez ajouter votre statut actuel de la batterie et peut-être même tirer dans le temps, juste pour le plaisir. Vous jouez avec elle plus tard, pour le moment, de saisir le texte ci-dessus et passons à autre chose.
Être sûr de allumer les cases en regard à la fois et Append Ajouter Newline.
Hit du système Arrière bouton. Vous avez terminé ici.
Economisez votre temps d'arrêt
Cela va être rapide, vous finirez par dupliquer le temps de démarrage des tâches, vous savez il ya une option Cloner dans le menu de la presse à long d'un groupe, droit? OK, bon, faire cela, alors que nous venons de renommer un tas de trucs.
Je ai appelé ma tâche d'arrêt "TimeCardLogOut».
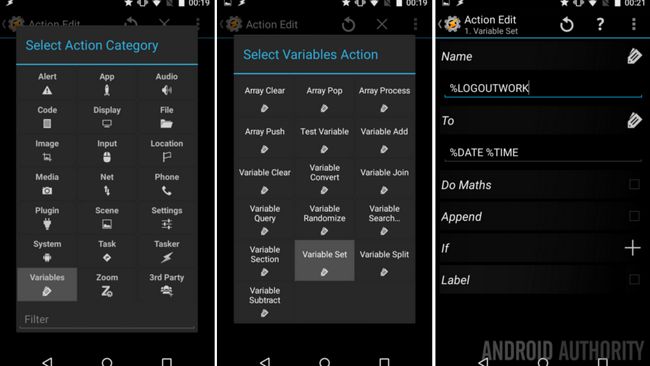
Ma première action est que Variable, Je l'ai appelé "LOGOUTWORK"Et fait en sorte qu'il avait la valeur"% DATE% TEMPS».
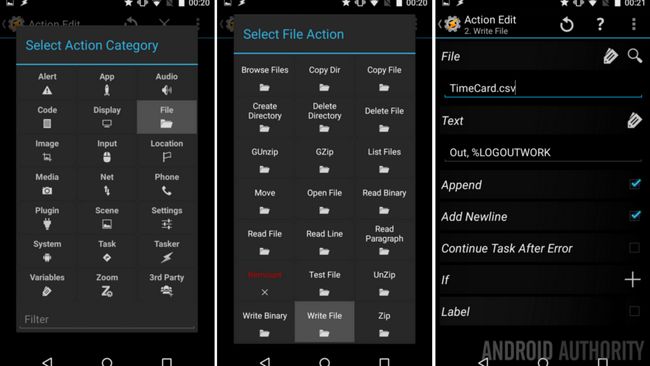
Ma deuxième action est la Écrire dans un fichier, écrit "TimeCard.csv"Encore une fois, je lui ai donné texte"Out,% LOGOUTWORK". Aussi, assurez-vous que Append et Ajouter Newline sont allumés.
Ce fut court et doux, je l'espère vous l'avez obtenu.
Fermer sur cette tâche, vous êtes bon pour aller de l'avant.
C'est tout?
Voici la chose, si vous voulez garder ce projet super simple, tu peux ajouter Tasker Groupe Widgets sur votre écran d'accueil pour déclencher les deux tâches ci-dessus. Beau et simple, cliquez sur le bouton de démarrage lorsque vous arrivez au travail, cliquez sur le bouton d'arrêt lorsque vous quittez, puis vérifier votre fichier .csv ou .txt tard pour réellement calculer votre temps.
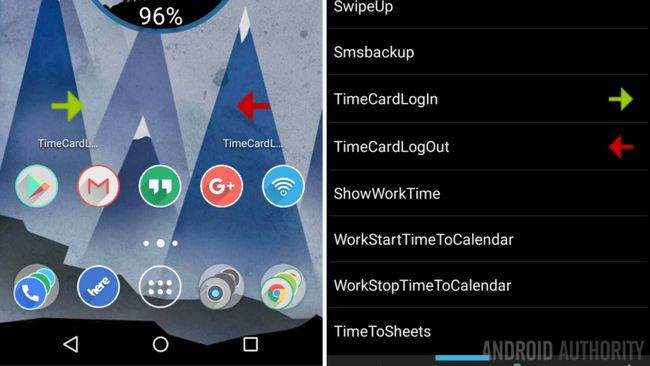
Vous savez que je veux faire plus, nous allons donc aller de l'avant et avoir du plaisir.
Première place, ce qui est plus difficile qu'il n'y paraît, Je veux faire apparaître une notification sur l'écran de mon temps total pour la journée. Bonnes nouvelles, nous sommes sur le point de jouer avec la fonction de conversion variable, tout comme lorsque nous nous sommes demandé combien de jours jusqu'à Noël?
Démarrer une nouvelle équipe, Je vais appeler le mien "ShowWorkTime».
Maintenant boucle dans, je dois huit actions venant à votre rencontre, et je vais souffler à travers plupart d'entre eux assez rapidement.
Première action. Nous prenons notre journal dans le temps, et le convertir en secondes, de sorte que nous pouvons comparer à la poutre temps.
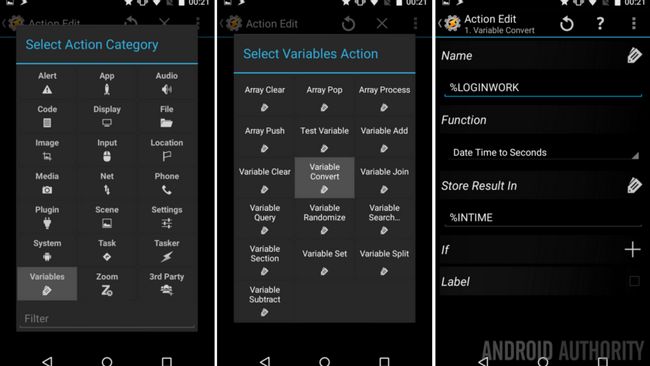
Sélectionner Variables.
Sélectionner Convertir variable.
Nom "% LOGINWORK».
Fonction: Date Heure de secondes. (Ceci est la raison pour laquelle nous avons dû entrer "% DATE% TIME" dans les variables antérieures.)
Finalement, En magasin Résultat un nouveau nom de la variable, je vais appeler le mien "%À L'HEURE».
Bon, maintenant Arrière hors de combat un.
Deuxième action, répéter la précédente pour notre journal sur le temps.
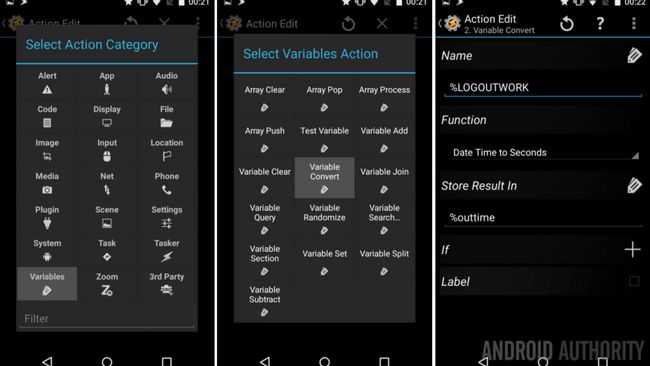
Sélectionner Variables -> Convertir variable.
Nom: "% LOGOUTWORK"
Fonction: Date Heure de secondes.
En magasin Résultat "% outtime". (Celui-ci peut être une variable locale, notée étant tous les caractères minuscules.)
Arrière hors de combat deux.
Troisième action, les calculs. Nous allons simplement les sauvegarder dans une nouvelle variable.
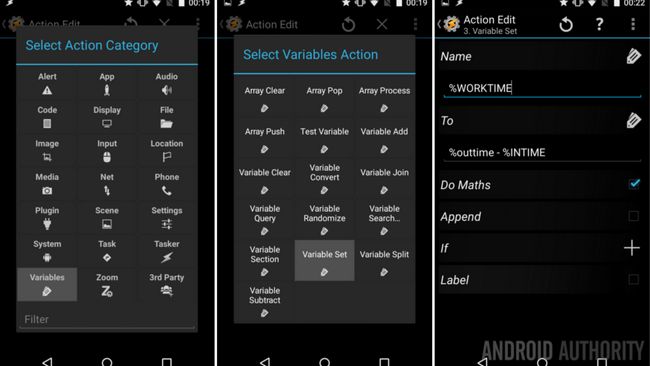
Sélectionner Variables -> Set Variable.
Nom: "%TEMPS DE TRAVAIL».
À: "outtime% -% INTIME».
Tournez sur la bascule à côté faire des mathématiques.
Arrière sur l'action de trois.
Quatrième action, afficher les résultats.
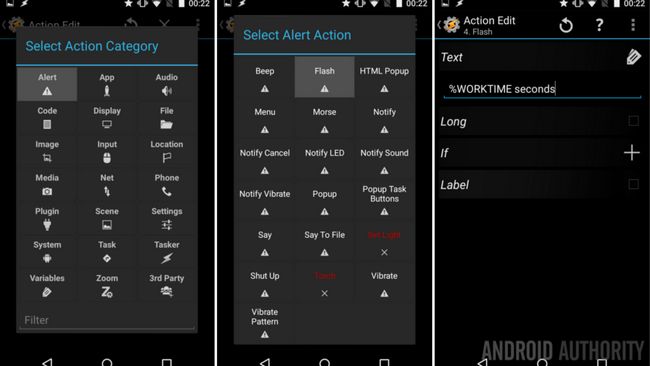
Sélectionner Alerte.
Sélectionner Flash.
Envoyer des textos: "% WorkTime secondes."
Arrière hors de combat quatre.
OK, laissez-moi arrêter ici, les 4 actions suivantes sont frivoles. Sérieusement, je pris le temps de, dans l'ordre, Action 5. convertir la valeur de secondes dans minutes, Action 6. flash à l'écran, puis Action 7. convertir en heures et Action 8. flash à l'écran. Regardons tout cela dans une image.
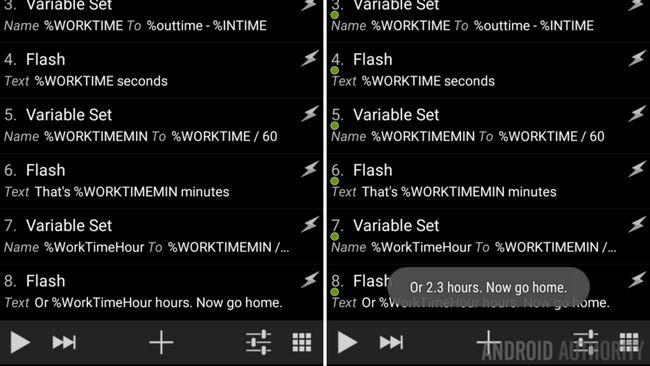
La vérité est, vous pouvez voir toutes les informations pertinentes dans la capture d'écran ci-dessus de ma tâche. Vous pouvez choisir de nettoyer votre travail, peut-être convertir directement à heures dans un ensemble variable, alors seulement l'afficher. Je vous invite à jouer, surtout depuis mon projet met d'info sur l'écran trois fois de suite, voilà tout simplement pas une chose sympathique à faire.
Cependant, voir comment je créé une variable globale dans il, "% WORKTIMEMIN"? Ceci est pour une raison! Je ne vais pas avoir le temps aujourd'hui de plonger plus profondément sur cette question, mais je vais vous dire que lorsque Tasker écrit à votre calendrier Google, il utilise des valeurs de temps stockées dans minutes. Hint, hint.
D'ACCORD, terminer cette tâche comme bon vous semble. Je ne voudrais pas vous blâmer pour garder les choses simples et en suivant toutes mes étapes. Je serais fier de vous si vous avez pris le temps d'utiliser de Split variable pour nettoyer votre sortie. Vous savez, au lieu d'afficher "8.33 heures," affichage "8 heures, 19 minutes" à la place. Si vous voulez voir comment cela se fait, je prévois d'aller dans les détails sur la variable de Split en quelques semaines.
Enfin, nous avons une dernière chose à faire pour le nettoyage.
Exécuter la tâche d'affichage du journal des tâches Out
Pour rendre les choses faciles, nous allons faire en sorte que le «ShowWorkTime" Task exécute automatiquement lorsque vous exécutez votre tâche "TimeCardLogOut". L'idée est simple, quand vous dites Tasker déconnecter, il écrire dans le fichier, puis affiche les informations sur l'écran, le tout en un seul mouvement.
Revenez dans votre tâche "TimeCardLogOut".
Appuyez sur le "+" bouton pour ajouter une nouvelle action.
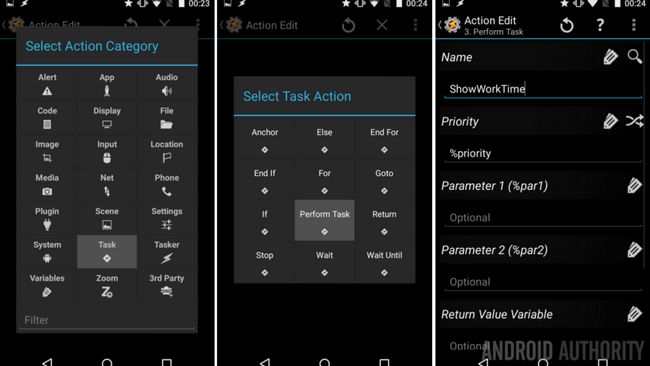
Sélectionner Tâche.
Sélectionner Effectuer des tâches.
Appuyez sur le loupe à côté de Nom et de trouver votre nouveau "ShowWorkTime" Tâche.
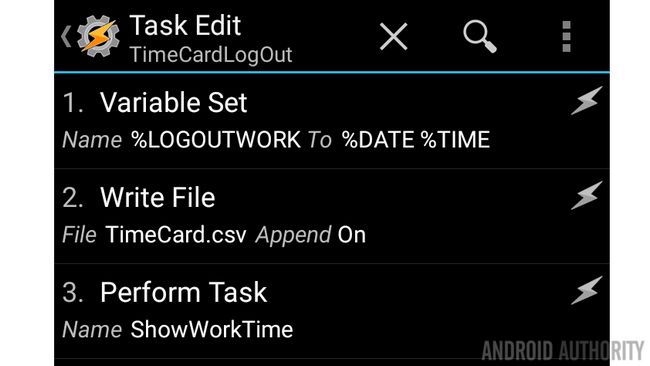
Ça y est, a frappé le système Arrière bouton pour sauvegarder et quitter.
Et après
Remarques:
- Sois sûr de exécuter la tâche "TimeCardLogIn" avant d'exécuter la tâche "TimeCardLogOut". Si non, les premières variables seront vides et vont provoquer des erreurs quand il essaie de calculer votre temps.
- Parce que notre variables% DATE% TEMPS seulement recueillir de temps à la minute près, vous ne verrez pas vos secondes comptées. Il existe des variables que vous pouvez ajouter pour que, si vos besoins de suivi de temps exigent que le niveau de précision.
Maintenant, tout ce que nous avons fait avec nos données d'aujourd'hui était l'écrire dans un fichier local et l'afficher sur l'écran. Comme toujours, je vous invite à sortir des sentiers battus et d'essayer des choses nouvelles avec vos données. Bien sûr, vous pouvez ouvrir votre fichier .txt et extraire les données, même les importer dans un tableur et faire des graphiques ou une facture.
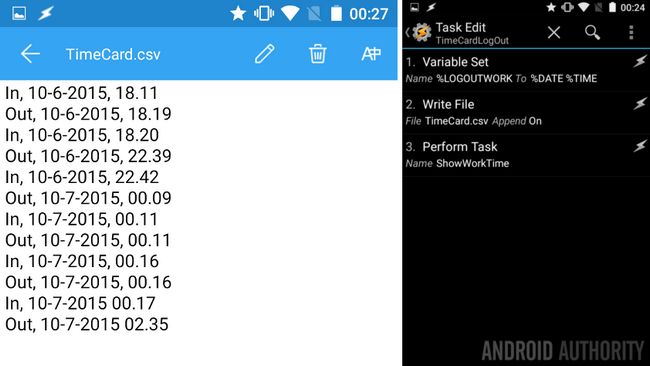
Peut-être que vous souhaitez sauter le tout fichier texte et exporter vos données directement dans Google Agenda. Créez vos variables, de recueillir votre temps, puis créer un groupe avec App -> Calendrier Insertion. Je ne vais pas entrer dans les détails sur la façon que tous les travaux, mais il peut être fait.
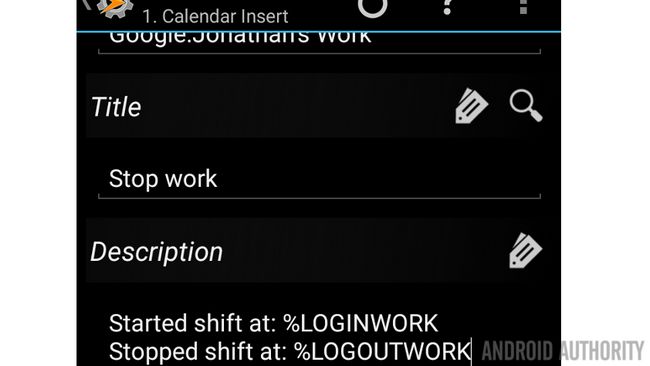
Aussi, Pushbullet peut être votre ami si vous souhaitez pousser la notification des données sur votre PC automatiquement.
Déjeuner. Si vous souhaitez quitter le bureau pour le déjeuner, ou toute autre raison tout au long de votre journée, gardez à l'esprit que vous aurez tenants et aboutissants supplémentaire à gérer. Votre fichier .txt indiquera avec précision votre dans et hors temps, mais vous aurez à ajouter dans la gestion variable supplémentaire pour calculer votre temps plein, y compris le temps d'arrêt.
Dernière pensée, vous pouvez utiliser Tasker pour envoyer un e-mail ou SMS à SI par IFTTT, qui peut alors prendre les données et insérez-le à droite dans un document de Google Documents. Ceci est juste une idée, je ne l'ai pas testé en profondeur, et ne sera probablement pas pour mes propres besoins.
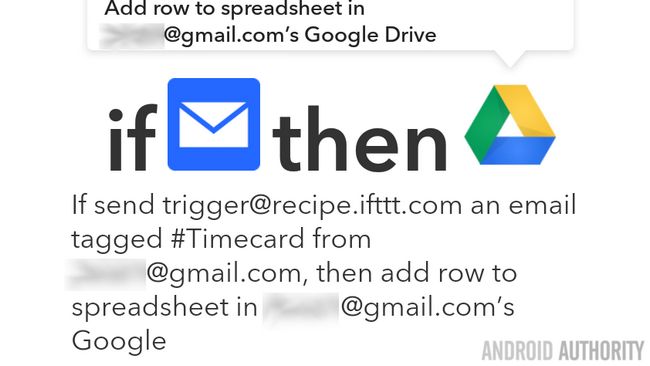
La semaine prochaine
Je l'espère, vous êtes mis au travail avec ce Personnalisation Android projet, de toute évidence, vous pouvez tordre pour suivre toute longueur de temps important pour vous. Peut-être que vous devez suivre votre jeu vidéo temps de jeu, votre sommeil ou une séance d'entraînement, quel qu'il soit, vous avez la première moitié de tout cela, la semaine prochaine, nous allons conclure. Plus précisément, rejoignez-nous la semaine prochaine pour examiner le renforcement déclenche pour ce projet, comme l'utilisation de tags NFC, automatiquement en fonction de votre emplacement ou peut-être la connexion à un réseau Wi-Fi spécifique.
Il ya tellement de façons que vous pouvez aller avec ce projet, qu'est-ce que vous avez à l'esprit?






