Comment utiliser Tasker

Nous sommes les utilisateurs d'Android, et nous sommes un groupe choyé. Android est un OS mobile souple que nos appareils Android agissent souvent comme nos génies personnels accorder nos souhaits mobiles quotidiennes, rendant certains de nos rêves se réalisent mobiles. Et, puissant comme OEM fournis génies sont déjà, une application d'automatisation de contrôle et tâche de tâche telle que Tasker ne multiplie leur de plusieurs fois d'alimentation.
La plupart des gens décrivent Tasker comme un contrôle de la tâche et l'application d'automatisation des tâches. Mais, je ne vois plus que cela. Il ya une application de programmation Android pour les noobs complètes comme moi et pour les utilisateurs avancés ayant une expérience dans la programmation Android. Mais, au lieu de vous effrayer avec des lignes de code, Tasker vous permet d'utiliser une interface conviviale, qui, à son niveau fondamental, vous permet de créer des mini applications Android qui vous obéissent.
Pour apprendre à utiliser Tasker exhaustive dépasse le cadre de ce poste. Au lieu de cela, dans ce post, vous apprendrez les bases de l'utilisation Tasker pour programmer votre téléphone ou tablette Android à faire des choses que vous voulez qu'il fasse selon des règles que vous spécifiez. (Je cherche un didacticiel vidéo? Aller droit devant à notre guide video à la fin de ce post.)
Terminologie Tasker
D'abord, à se réconcilier avec les termes de Tasker. Beaucoup de concepts peut être nouveau pour vous, et ils peuvent être un peu écrasante, surtout aux néophytes. Mais, une fois que vous obtenez la logique de Tasker, vous verrez que cela est une application vraiment puissant, même pour des idiots dans la programmation.
- action - L'élément de base de Tasker. Il se réfère à des fonctions et caractéristiques qui effectuent quelque chose ou apporte le téléphone à un certain état téléphone ou tablette. Tasker prend en charge plus de 200 actions regroupées en 21 catégories.
- Tâche - Un groupe d'actions. Habituellement liée à un déclencheur ou "contexte", mais peut aussi être une tâche autonome libre-flottante exécutées manuellement. Une tâche peut être exécutée dans une autre tâche. Vous pouvez cloner, l'exportation, l'importation, et les tâches de verrouillage.
- Le contexte - Situations ou des conditions qui, lorsqu'il est vrai, déclencher l'exécution de la tâche (s) qui lui est associé.
- Profil - Une sorte de «conteneur» ou «paquet» pour le contexte (s) et de la tâche (s) lié. Vous pouvez définir plusieurs contextes pour un seul profil, et toutes ces conditions doivent être remplies pour les tâches liées à courir.
- Variable - Un nom pour une valeur inconnue qui peut changer au fil du temps, comme le niveau de la batterie ou de la date.
- Scène - Une interface utilisateur sur mesure. Vous pouvez créer votre propre mise en page des boutons, menus, pop ups et autres éléments d'interface utilisateur.
- Projet - Un groupe de profils, des tâches, des scènes et des variables. Chaque projet a son propre onglet (au bas de l'écran principal) avec un nom de projet défini par l'utilisateur. Vous pouvez également exporter ou importer des projets. Vous pouvez même exporter un projet personnalisé comme une application autonome Android (APK): il suffit de taper sur le nom / icône du projet, sélectionnez Exporter, et choisissez "Comme App."
Tasker UI
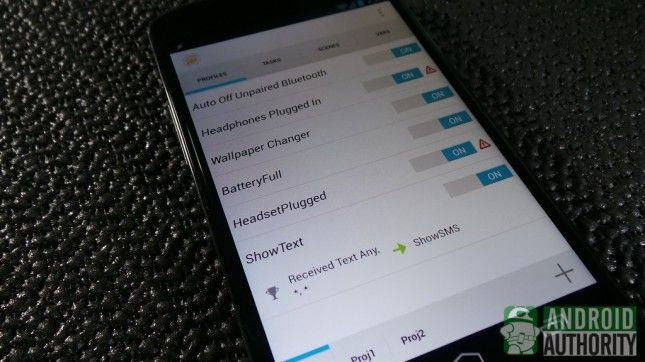
Onglets et modes
Bien que je trouve les traits de Tasker et l'interface utilisateur globale quelque peu complexe et certainement intimidant pour un utilisateur occasionnel ou un nouveau venu à Android, les onglets sur l'écran principal sont plutôt explicite.
Fraîchement installé, l'interface de Tasker montre trois onglets par défaut - Profils, Tâches, et Scènes. L'interface par défaut est mis en place pour les débutants et les débutants (c.-à- Mode Débutant).
L'interface utilisateur par défaut est un peu différent du mode non-débutant. Par exemple, dans Mode Débutant, vous pouvez trouver trois boutons à la rangée du bas de tous les onglets: Recherche, Ajouter, et Aidez-moi. Quand Mode Débutant est désactivé, ces trois boutons sont remplacés par l'onglet par défaut du projet (représenté par une icône d'accueil) et le Ajouter bouton, plus de la ligne supérieure d'onglets que vous obtenez un quatrième onglet nommé Vars (à savoir, pour les variables).
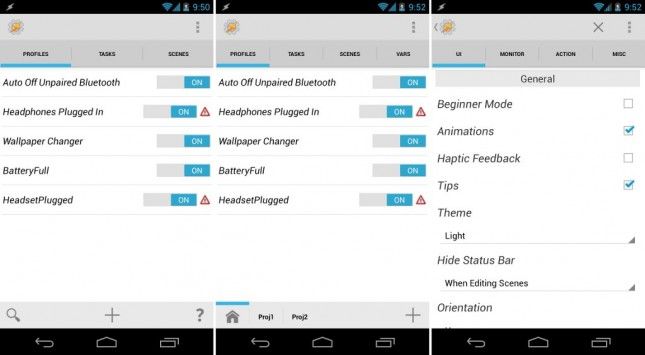
Passer facilement en mode «avancé» en décochant "Mode Débutant" sur l'onglet de l'interface utilisateur sur Tasker de Préférences page.
Taper sur le nom d'un onglet principal (à l'exception du Vars onglet) sur l'écran principal pour ouvrir un menu avec des boutons pour importer des fichiers et pour établir l'ordre de tri pour cet onglet.
Onglets de projet
En mode «avancé» (à savoir, avec Mode Débutant handicapés), appuyant sur l'onglet par défaut du projet ouvre un menu avec des boutons marqués Ajouter, Importer, Rebaptiser, Set Icône, et Lock / Unlock.
La Ajouter bouton vous permet de créer un nouveau projet, qui aura son propre onglet. La Importer et Exporter boutons, bien sûr, vous permettent de partager vos fichiers de projet Tasker à d'autres, ou d'utiliser les fichiers créés par d'autres. Vous pouvez également assigner des icônes personnalisées à vos onglets de projet.
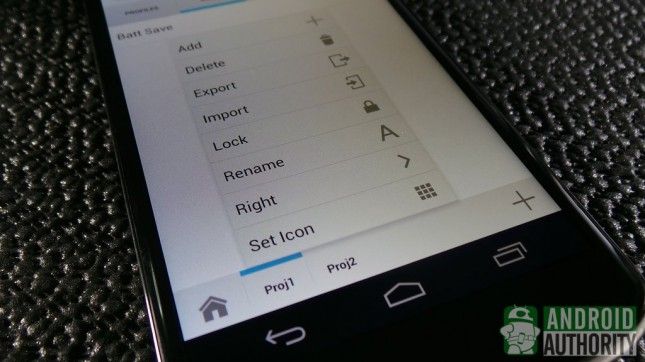
Vous pouvez protéger vos projets en définissant un code- de verrouillage lorsque vous êtes invité, il suffit de taper votre code de verrouillage pour afficher et modifier un projet.
Menu principal
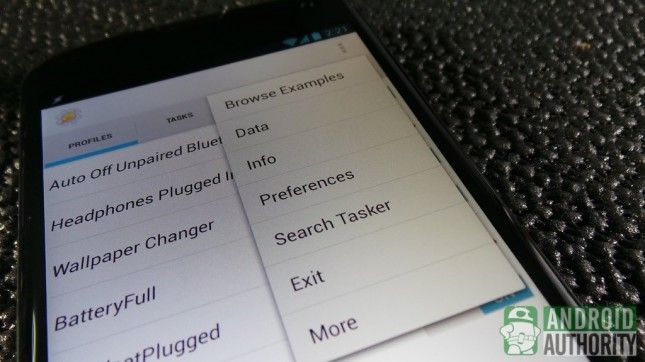
Menu principal de Tasker propose les commandes et options qui vous aident à utiliser et à gérer le fonctionnement de l'application. Accéder au menu principal via le capacitif le menu ou la touche virtuelle le menu touche (trois points icône) dans le coin supérieur droit de l'écran. Vous trouverez ci dans le menu:
- Parcourir Exemples - vous redirige vers une liste de profils prédéfinis exemple, que vous pouvez télécharger et d'importation de Tasker.
- Données - pour la compensation, la sauvegarde, la restauration de données sauvegardées.
- Info - contient des informations sur l'application et la façon de l'utiliser.
- Préférences - ouvre la page des préférences (plus à ce sujet dans la section suivante).
- Activer / Désactiver Tasker - active ou désactive Tasker.
- Recherche Tasker - les données de recherche ou fonction au sein de l'app-pas disponible en mode débutant.
- Sortie - ferme l'application.
- Exécuter une action - effectue une seule action (par exemple, en maximisant la luminosité de l'écran)
- Run Connexion - enregistre les événements et les procédures effectuées par le biais de l'application.
- Options de développeur - options avancées pour devs- pas disponible en mode débutant.
Préférences
Les préférences et les options de Tasker reflètent la flexibilité de l'application. Pour certaines personnes, cela peut être vraiment déconcertant, mais à ceux qui ont la compréhension élevée, cela montre réellement ce Tasker et Android sont tous sur - la liberté et la flexibilité.
A côté de la plupart des options sur l'écran des préférences, vous verrez gros points d'interrogation. Ceux-ci peuvent offrir un soulagement si vous commencez à gratter la tête sur ce que pourrait être une option pour. Cependant, certains des conseils d'aide sont assombries au développeur ou programmeur langue, et un idiot comme moi peut avoir besoin de temps pour digérer complètement l'info.
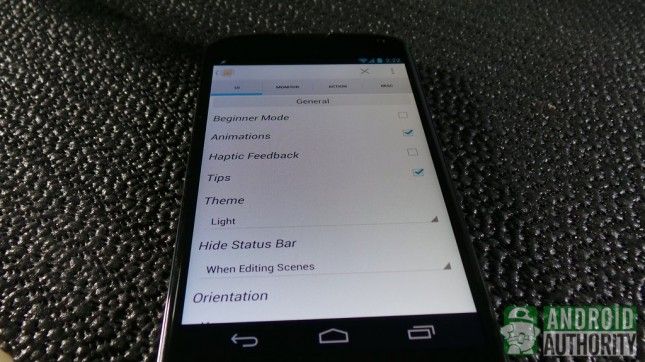
Les options de configuration de Tasker sont regroupés en quatre onglets. Vous pouvez personnaliser l'interface utilisateur de l'application par l'intermédiaire du UI languette. Sur Moniteur onglet, vous pouvez définir des préférences personnelles pour le comportement de suivi de l'application lorsque l'écran est soit éteint ou allumé.
Sur action onglet, vous pouvez définir des valeurs pour la caméra de retard, la tâche priorité d'exécution pour les widgets ou des raccourcis, des avertissements affichage et / ou des erreurs, et le nombre maximum de tâches en file d'attente. Sur Divers onglet, vous pouvez spécifier la durée de conservation des sauvegardes, si vous souhaitez permettre à d'autres applications pour exécuter des tâches, et les options de débogage.
Dans la section suivante, vous allez continuer à en apprendre davantage sur la façon de créer une tâche et affecter une ou plusieurs actions à une tâche.






