Comment utiliser Tasker
Actions et tâches
Tâches - au cas où vous ne l'avez pas remarqué, au nom de l'application - sont le cœur et l'âme de Tasker. Mais, une tâche Tasker est rien sans les actions, qui sont des choses que votre téléphone ou tablette ne. Tâches et actions sont inséparables.
Une "tâche" dans Tasker est un ensemble d'actions effectuée après une autre lorsque ladite tâche est appelée. Lorsque vous forfaitaire plusieurs actions en une seule tâche, ces actions deviennent significatives et pertinentes à vous comme un utilisateur parce que les actions indépendantes semblent servir un objectif commun (par exemple, la tâche). Il peut être plus facile de penser à une tâche comme un objectif ou un résultat final qui peut être atteint par un ou plusieurs actions.
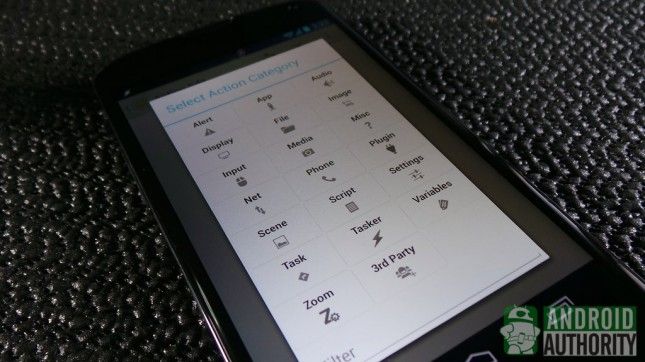
Il peut également aider à penser à une tâche comme une liste ordonnée de choses à faire. Par exemple, vous pouvez configurer une tâche pour l'envoi de courriels de rappel à certaines heures de la journée. La tâche de ce qui pourrait inclure des actions pour la connexion à un réseau Wi-Fi ou données mobiles permettant, rédaction d'un message e-mail, l'envoi d'un message électronique, puis se déconnecter du réseau.
Nommé et tâches anonymes
Lorsque vous créez une tâche, vous fournissez généralement un nom pour elle. Par exemple, je peux créer une tâche pour économiser l'énergie de la batterie. La tâche pourrait consister en des actions de désactiver le Wi-Fi, GPS, les données mobiles, Bluetooth et NFC. Ensuite, je peux aussi faire une autre tâche pour une utilisation quand je suis à l'extérieur - et justement nommer "extérieur" - l'ensemble pourrait consister en des actions comme permettant luminosité automatique, permettant un retour de vibrations, et le réglage du volume de la sonnerie à max.
Nommer une tâche rend la tâche reusable- vous pouvez appeler la même tâche dans de nombreux profils et contextes différents. Parfois, cependant, vous ne devez pas donner un nom à une tâche, en particulier pour les tâches d'une action créés lorsque vous créez un profil, un raccourci ou un widget.
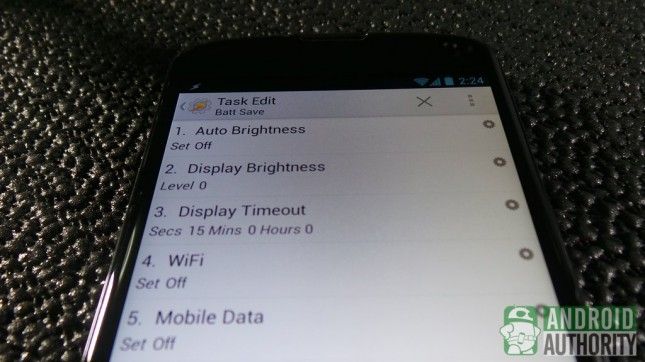
Un exemple de tâche
Pour illustrer le concept des tâches et des actions plus clairement, nous allons essayer effectivement de créer une tâche. Cet exemple tâche, que nous nommons "Batt Enregistrer", va faire ce qui suit:
- désactiver la luminosité de l'automobile et autosync
- ensemble niveau de luminosité à faible
- ensemble le délai d'affichage à une valeur faible
- désactiver le Wi-Fi, les données mobiles, le retour haptique, GPS et Bluetooth
(Dans un autre article sur Autorité Android, vous pouvez également lire plus sur les trucs et astuces Comment prolonger votre vie de la batterie de Android.)
Voici comment mettre en place toutes ces actions dans une tâche "Batt Enregistrer":
- Créer une nouvelle tâche, comme suit:
- Ouvrez le Tâches languette.
- Appuyez sur le Ajouter une nouvelle tâche bouton dans le coin inférieur droit de l'écran.
- Tapez un nom pour la nouvelle tâche. Dans cet exemple, utiliser "Batt Enregistrer".
- Appuyez sur le bouton coche pour enregistrer la nouvelle tâche. Vous verrez la Modification de la tâche écran.
Vous avez maintenant une tâche nommée "Batt Enregistrer". Vous pouvez exécuter la tâche manuellement, si vous voulez. Ou, mieux encore, vous pouvez le relier à un contexte / déclencheur (plus sur cela plus tard). Vous pouvez même partager cette tâche à d'autres personnes sous la forme d'un fichier APK qui peut être installé sur d'autres appareils Android. Juste exporter la tâche comme fichier APK (voir la section suivante sur les tâches exportateurs).
Importation ou exportation d'une tâche
Pour importer une tâche enregistrée dans Tasker, appuyez simplement sur la Tâches languette. Ensuite, sélectionnez Importer dans le menu, recherchez le fichier XML, et appuyez sur pour l'importer.
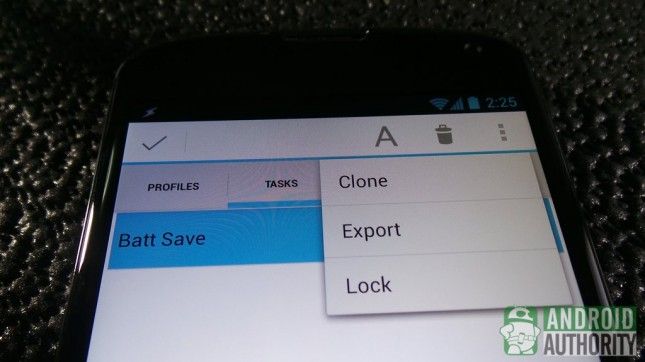
Pour exporter une tâche, à long-tap sur le nom de la tâche. Appuyez sur le le menu bouton, puis sélectionnez Exporter. Vous pouvez exporter une tâche comme un fichier APK ou comme un fichier XML.
Suppression d'une tâche ou d'une action
Pour supprimer une tâche, à long robinet sur un nom de la tâche dans la liste des tâches, puis appuyez sur le Déchets icône.
Pour supprimer une action, ouvrez la tâche contenant l'action, tapez-prise sur l'icône de l'action sur le côté droit du nom de l'action, puis faites glisser-déposer le nom de l'action sur le Déchets icône au bas de l'écran.
Réorganisation des actions dans une tâche
Pour déplacer une action ou une liste des actions, appuyez simplement sur-maintenez sur l'icône de l'action sur le côté le plus à droite du nom de l'action, et faites glisser-déposer le nom de l'action à son nouvel emplacement.
Exécution d'une tâche manuellement
Ouvrez le Tâches languette. Tapez sur la tâche à l'en run Modification de la tâche écran ouvre. Appuyez sur le Joue bouton au bas de l'écran.
Création Tasker raccourcis / widgets
Les tâches peuvent également être exécutées manuellement par des raccourcis ou des widgets. Il suffit de placer un Tasker Groupe widgets, ou Tasker Groupe raccourci, ou même un Task Timer Widget (qui a un compte à rebours) sur votre écran d'accueil. Ensuite, sélectionnez la tâche à associer.
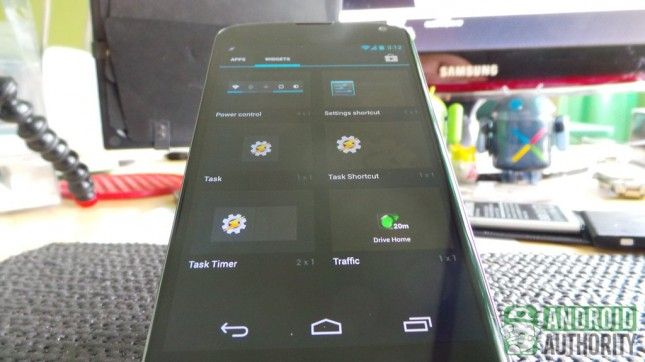
Une fois le widget ou un raccourci est en place, vous pouvez exécuter sa tâche associé en tapant sur l'icône comme vous auriez normalement faites avec toute application.
Maintenant que vous savez comment mettre en place des tâches, vous pouvez les faire exécuter automatiquement en les associant avec des déclencheurs (connus dans Tasker que «contextes»). Vous découvrirez comment le faire dans la prochaine section.






