Comment utiliser Tasker
Scènes
Création de la scène est en fait un sujet avancé qui mérite son propre tutoriel séparé, mais je vais parler brièvement ici pour souci d'exhaustivité.
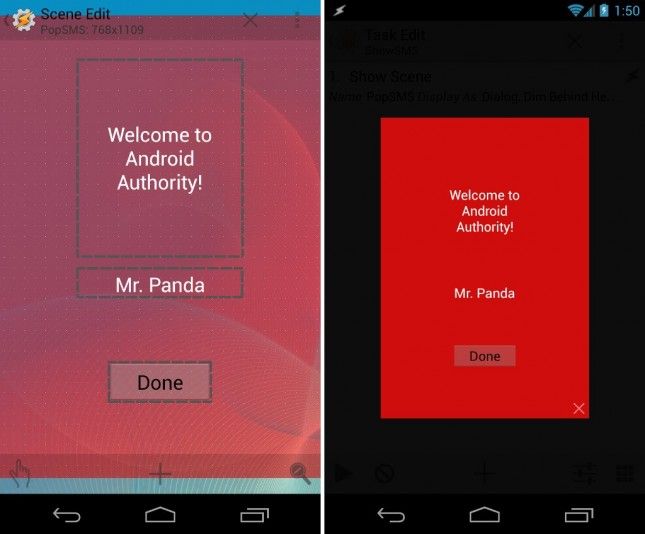
Une scène est une interface utilisateur personnalisée que vous construisez à partir de zéro. Il peut utiliser des éléments que vous trouvez habituellement sur l'ISU, y compris des éléments tels que des boutons, griffonnages, images, cartes, menus, des formes (par exemple, les ovales, rectangles), des curseurs, des boîtes de texte, les champs de saisie de texte, et les boîtes de l'afficheur Web. Chaque élément est personnalisable.
Pour des fins de démonstration, je vais vous montrer comment créer une boîte popup simple qui affiche un message SMS quand il arrive.
- Ouvrez le Scènes onglet dans Tasker.
- Ajouter / Créer une nouvelle scène. Fournir un nom pour elle. Dans cet exemple, je vais utiliser "PopSMS" comme nom de scène.
- Vous verrez la Scène Modifier écran Mode Aperçu, avec un cadre en pointillés dans le milieu. La boîte en pointillé est votre zone d'affichage de la scène. Vous pouvez redimensionner cela, si vous voulez. Vous pouvez également changer la couleur de la zone d'affichage de fond, si vous voulez. Pour l'instant, disons simplement tenir à la valeur par défaut.
- Pour être en mesure d'ajouter des éléments de l'interface utilisateur à la zone d'affichage, vous devez passer à Mode d'édition en appuyant sur la loupe avec un X dans le coin inférieur droit. Ensuite, maintenez enfoncée sur la zone d'affichage pour faire apparaître le menu des éléments d'interface utilisateur.
- Tapez sur Envoyer des textos pour ajouter une zone de texte à la zone d'affichage. Garder son nom par défaut. Dans cette zone de texte nous affichons le corps du texte. Donc, en tant que valeur pour Envoyer des textos, nous spécifions une variable, la variable spécifiquement pour le corps d'un message SMS. Appuyez sur l'icône de balises à la droite de la Envoyer des textos étiquette, défiler vers le bas, et appuyez sur "Corps de texte." Vous devriez trouver
% SMSRBque la valeur pour Envoyer des textos. - Appuyez sur le virtuel Arrière bouton pour revenir à la Scène Modifier écran.
- Nous voulons montrer le nom de l'expéditeur, aussi. Donc, nous allons ajouter une autre zone de texte pour afficher le nom de l'expéditeur. Il suffit de suivre la même procédure pour ajouter une zone de texte pour afficher le corps de texte SMS, mais pour Envoyer des textos valeur, choisissez "Texte du nom." Vous devriez voir la variable
% SMSRNque la valeur pour Envoyer des textos. - Encore une fois, appuyez sur le virtuel Arrière bouton pour revenir à la Scène Modifier écran.
- Enfin, nous aimerions ajouter un bouton pour fermer la fenêtre contextuelle après le message est lu:
- Sélectionnez "Button" de la liste des éléments d'interface utilisateur. Il suffit de garder le nom par défaut de la touche.
- Pour Étiquette, vous pouvez utiliser "OK", "Done" ou "Fermer".
- Ensuite, spécifier l'action à effectuer lorsque ce bouton est appuyé. Pour cela, passer à la Robinet languette. Ensuite, appuyez sur Ajouter> Scène> Destroy Scène. Cette action, bien sûr, fait ce qu'il dit - il va détruire la scène que vous spécifiez dans le Nom champ. Choisissez "PopSMS» comme la scène de détruire. Il devrait apparaître dans la Nom champ.
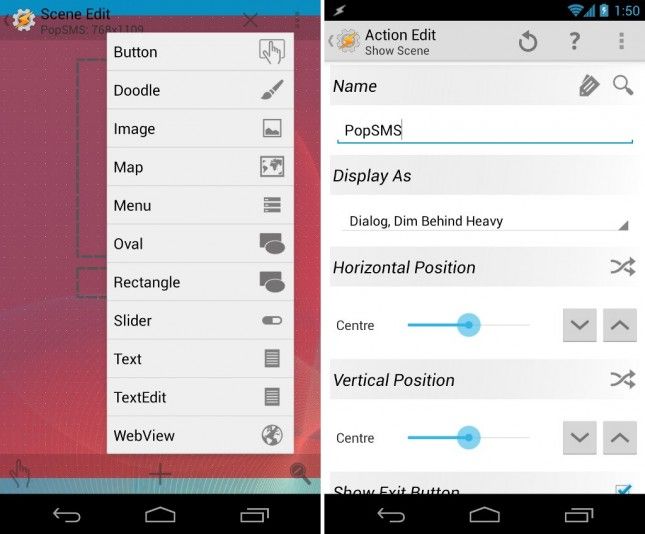
Affichage d'une scène
Jusqu'à présent, je ne vous ai montré la partie de création de la scène. Cette scène sera inutile, sauf si elle est affichée ou affichée. Donc, nous avons besoin de créer une tâche pour l'affichage de ladite scène. Puis, la tâche doit être liée à une contextuelle dans ce cas, le cadre sera un événement, en particulier, le cas où le téléphone reçoit un message de texte.
- Ouvrez le Tâches languette. Créer une nouvelle tâche en appuyant sur le Ajouter touche (signe plus) dans le coin inférieur droit. Nommez la tâche que vous voulez. Dans cet exemple, je le nomme "ShowText." Appuyez sur la coche pour enregistrer le nom.
- Sur Modification de la tâche écran, appuyez sur la Ajouter une action touche (signe plus). Ensuite, appuyez sur Scène> Afficher la Scène.
- Sur Action Modifier écran, appuyez sur l'icône de loupe à droite de Nom et sélectionnez "PopSMS," qui est le nom de la scène que nous avons créé plus tôt.
- Dans la liste déroulante sous Afficher comme, sélectionner "Dialog, Dim Derrière lourd." Cela entraînera la scène pour être montré comme une boîte de dialogue, avec tout derrière elle estompée lourdement.
- Appuyez sur le virtuel Arrière bouton jusqu'à ce que vous atteignez l'écran principal de Tasker. Vous devriez être capable de voir "ShowText" figurant sur la Tâches languette. La tâche doit maintenant être lié à un contexte afin de l'exécuter.
- Ouvrez le Profils languette. Créez un nouveau profil et le contexte en appuyant sur le bouton + en bas à droite de l'écran. Sélectionner Événement> Téléphone> Texte Reçu. Il suffit de laisser les paramètres par défaut de l'événement car ils sont pour l'instant.
- Appuyez sur le virtuel Arrière bouton pour revenir à l'écran principal. Vous y verrez une liste déroulante des tâches à relier au nouveau contexte et le profil. Sélectionnez "ShowText" de la liste.
- Assurez-vous que le profil nouvellement créé est activé afin que Tasker peut exécuter la tâche associée lorsqu'il est déclenché.
L'exemple ci-dessus, bien sûr, est très rugueuse. Mais, si vous avez le temps et la patience, vous pouvez affiner davantage. Tasker vous permet de modifier un grand nombre de détails.
Utilisation de variables
Si vous avez déjà fait un peu de programmation avant, vous serez familier avec le concept de variables. Ils sont parents proches à des variables que vous entends toujours parler en classe d'algèbre. Pour définir simplement, une variable est un nom pour une valeur qui change au fil du temps.
Tout comme la création de la scène, les variables Tasker sont également des sujets complexes qui méritent leurs propres tutoriels séparés. Je vais parler brièvement eux, cependant, juste pour que vous sachiez ce pouvoir immense, vous aurez si vous venez de gravir patiemment la colline escarpée d'apprendre à utiliser Tasker.
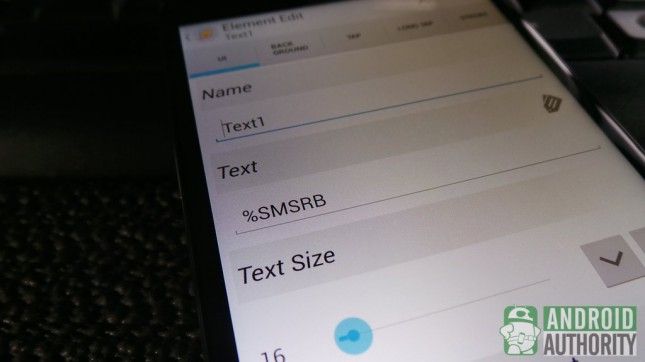
Dans la section précédente sur la création de la scène, vous avez rencontré deux variables représentées par % SMSRB et % SMSRN (par SMS Corps de texte et SMS Sender Nom, respectivement). Ce sont des exemples de variables intégrées que vous pouvez utiliser dans Tasker. Vous ne pouvez pas définir, créer, ou de définir ces types de variables. (Voilà pourquoi ils sont appelés "built-in.")
Les variables Tasker commence toujours par le pour cent (%) symbole. Variables dans toutes les majuscules sont intégrés dans les variables. Ils sont généralement dérivées des informations système, l'état des appareils, ou des événements. Quelques exemples courants sont %TEMPS (heure actuelle), %RENDEZ-VOUS AMOUREUX (date actuelle), % BATT (niveau actuel de la batterie), et %WIFI (si Wi-Fi est activé ou non).
Mis à part les variables intégrées, il existe deux autres types de variables: locaux et mondiaux. Les deux sont et créé par l'utilisateur défini par l'utilisateur. La principale différence entre les deux est que les variables locales peuvent être utilisés que dans la tâche ou de la scène dans laquelle ils sont créés, définis ou variables globales revisées sont accessibles à tous Tasker. Une autre différence principale réside dans la capitalisation: utiliser des variables locales tout en minuscules, mais les variables globales avoir au moins une lettre majuscule dans son nom.
Vous êtes presque fini avec ce tutoriel générales sur Tasker. Si vous voulez en savoir plus sur la façon d'utiliser Tasker, ou de revoir de manière visuelle ce que je ai discuté jusqu'ici, vous pouvez regarder notre tutoriel vidéo dans la section suivante.






