Personnalisation Android - la musique de contrôle, envoyer des SMS et plus encore à partir de votre barre de notification avec Tasker
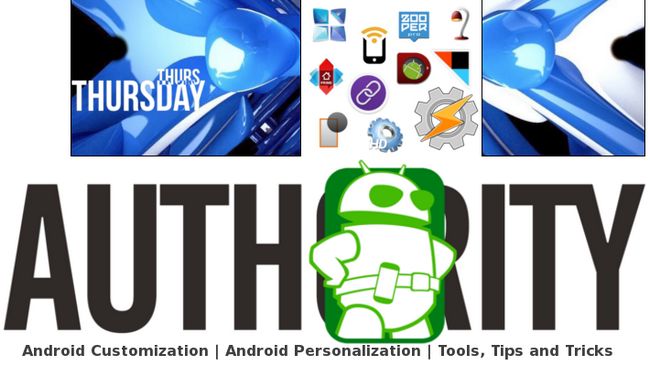
Bienvenue à notre Personnalisation Android série, la semaine dernière, nous avons gardé le court et doux d'aller sur une app délai d'affichage de contrôle simple appelé KeepScreen. Dans sa forme la plus simple, vous choisissez une sélection d'applications, lorsque ces applications sont ouvertes, KeepScreen empêche votre écran d'éteindre, pas de fioritures, pas de gadgets.
Je l'avais promis que cette semaine, nous irions plus alternatifs applications de transfert de fichiers à WiFi File Transfer Pro, Je dois rompre cette promesse. Afin de fournir la meilleure couverture des meilleures options, je tout simplement besoin de plus de temps pour mettre tout cela ensemble, je vous le promets, il est encore en travaux et sera dès qu'il sera prêt. Pour aujourd'hui, alors, nous aimerions regarder comme quelque chose d'aussi simple que KeepScreen, mais encore plus puissant - intégré Tasker Groupe déclenche dans votre barre de notifications.
La dernière version de Tasker était un grand, il comprenait des centaines de nouvelles fonctionnalités et mises à jour. L'un des ajouts les plus puissants est noyé boutons d'action dans le permanente Tasker Notification. Vous avez probablement remarqué déjà, le seul bouton par défaut est "Désactiver", qui est un choix terrible dans mon esprit, pourquoi voudrais-je tourner Tasker de?!?
Regardons rapidement à contrôler jusqu'à trois tâches et de les placer dans la barre de notification. Alternativement, si vous êtes absolument contre le fait que ces boutons dans votre barre Notifications, je vais vous montrer comment désactiver la fonctionnalité ainsi.
Avant de commencer
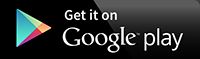 Bien que je pense que vous pouvez avoir pour votre argent de Tasker, il est de seuil 2,99 $ dans le Play Store de Google. Vous aurez également besoin d'un appareil fonctionnant sous Android 4.4.x ou plus, comme cela est où Google a introduit une action notifications.
Bien que je pense que vous pouvez avoir pour votre argent de Tasker, il est de seuil 2,99 $ dans le Play Store de Google. Vous aurez également besoin d'un appareil fonctionnant sous Android 4.4.x ou plus, comme cela est où Google a introduit une action notifications.
Déposer actions Tasker dans votre barre de notification
Avant que nous mettons toutes les actions dans la barre de notification, nous aurons besoin de décider des actions à ajouter. Vous aurez besoin de décider pour vous-même ce que vous avez besoin d'actions disponibles à partir de n'importe où, à être effectuée par un clic. Personnellement, je l'écoute beaucoup de musique, et ai besoin pour arrêter la lecture de la musique de fois tout au long de ma journée. Assez facile, nous allons construire cette tâche.
Ouvrez Tasker et accédez à la Onglet Tâches.
Appuyez sur le Bouton "+" pour créer une nouvelle tâche.
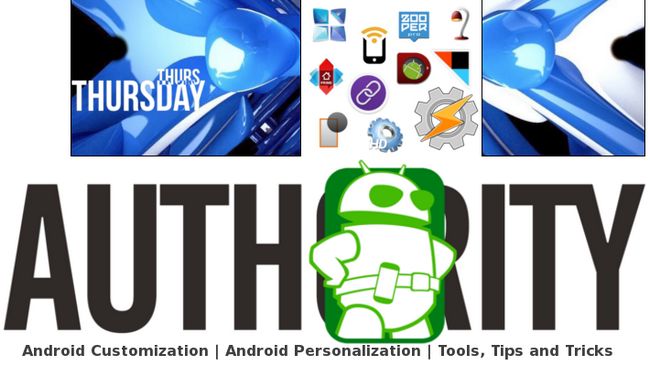
Fournir votre tâche un nom unique et concis. Je vais appeler le mien "StopMusic».
Appuyez sur le Bouton "+" pour ajouter une nouvelle action.
Choisir Médias.
Choisir Le contrôle des médias.
Sous CMD changer côté de l'arrêt.
(Il existe une alternative Musique Arrêter commande parallèle à Media Control ci-dessus, même si elle est plus facile à mettre en œuvre, je trouve qu'il ne parvient pas à arrêter effectivement ma musique. Sentez-vous libre de l'essayer et de me faire savoir comment ça se passe pour vous.)
Les options restantes sont très bien comme ils sont, tapez sur votre système Bouton de retour confirmer.
Voilà tout ce que vous devez faire. Je l'ai choisi d'ajouter une notification flash rapide, juste une vieille habitude. Pour ce faire vous-même, ajouter une autre action, choisissez alerte, choisissez flash, entrez votre texte, je mets juste "arrêt de la musique", puis de nouveau sur pour sauvegarder et quitter.
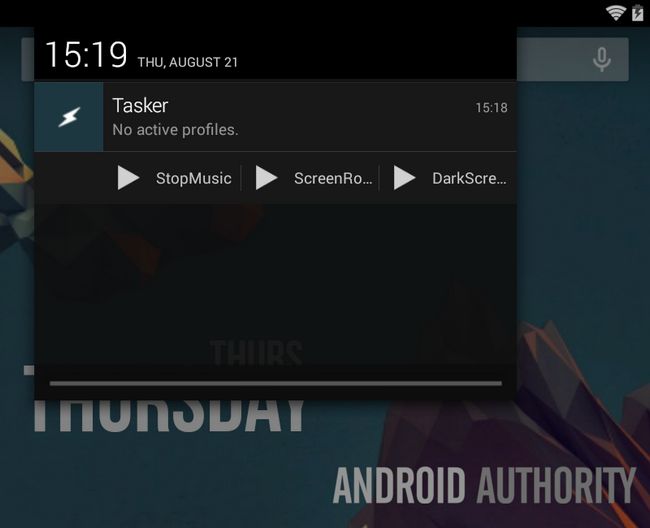
L'action de contrôle des médias devrait fonctionner pour la plupart de votre contenu audio et vidéo, et pas seulement de votre musique. Je vais admettre que cela semble cesser de plus ma lecture vidéo grâce MX Player, mais il peut pour vous.
Sur la route, nous avons maintenant un groupe prêt à aller dans notre barre de notification.
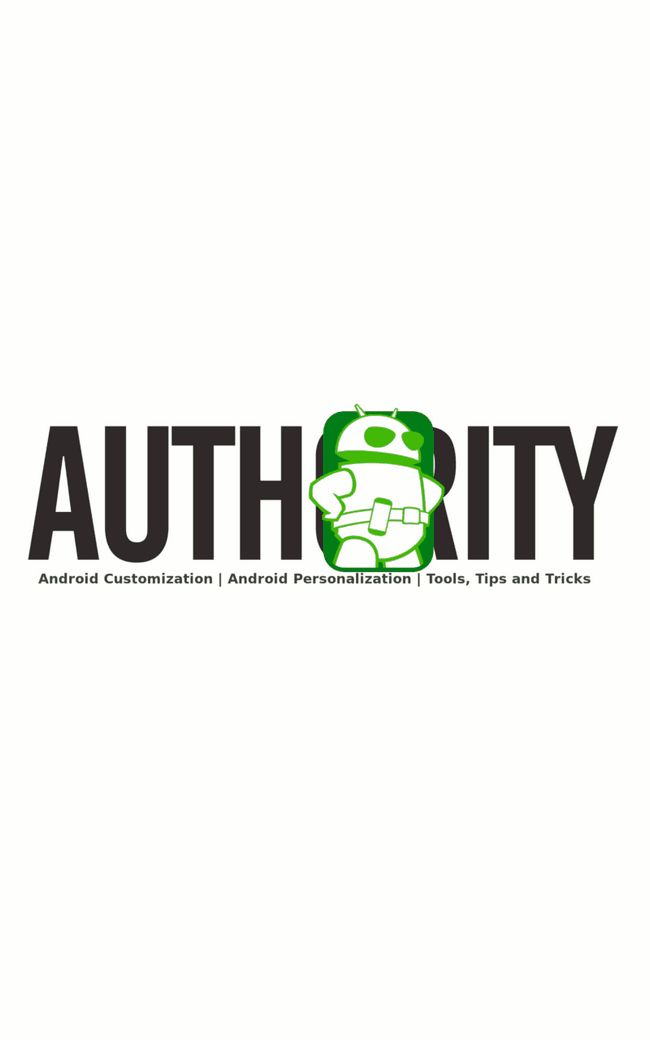
Ouvrez Tasker et appuyez sur les points triples "hamburger» bouton de menu dans le coin en haut à droite.
Robinet Préférences.
Accédez à la Onglet Moniteur.
Tout en haut devrait être une section appelée général, quelques éléments ci-dessous est l'option Boutons notification d'action.
Pour ceux qui ne veulent absolument pas de boutons dans leur notification Tasker, appuyez simplement sur la case à cocher pour la désactiver.
Pour le reste d'entre nous, nous pouvons ajouter jusqu'à trois boutons. Allez-y et appuyez sur le loupe bouton pour ajouter une tâche.
Choisissez votre tâche souhaitée. Ma tâche a été nommé "StopMusic».
(Sur mon téléphone, je l'ai aussi ajouté un Rotation de l'affichage bascule et Tesla torche bascule. Sur mon Tablet Je ai ajouté un contrôle de la luminosité de l'écran.)
Tapez votre système Bouton de retour pour confirmer et sortir.
Vous devrez peut-être fermer et rouvrir Tasker pour finaliser les changements, mais vos boutons allez bientôt remplir dans votre notification par défaut permanente Tasker. Maintenant, peu importe où vous êtes ou ce que vous faites, vos quelques articles serez là.
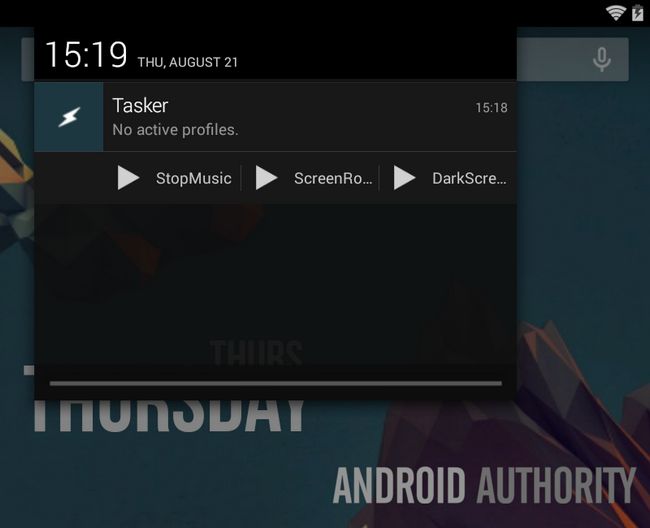
Et après
Comme vous l'aurez deviné, vous pouvez utiliser les trois fentes pour différentes commandes de lecture de musique, tourner Tasker dans un lecteur de musique. Comme est vrai de Tasker, le ciel est la limite ici, si vous pouvez imaginer Tasker contrôler, vous pouvez l'obtenir dans la barre de notification.
Peut-être que vous souhaitez configurer une tâche qui tire hors d'un message SMS à votre famille en leur disant que vous avez quitté le travail et vous dirigez vers la maison. Je oublie toujours de le faire avant de prendre le volant de la voiture, puisque textos au volant est une mauvaise chose, un robinet dans la barre de notification pour envoyer un message pré-formé est extrêmement pratique.
La semaine prochaine
Pour jeudi prochain dans notre Personnalisation Android série, nous aimerions jeter un regard un peu plus près contrôle luminosité de l'écran. Nous avons déjà regardé une application appelée Lux, qui est super puissant, mais peut-être un peu compliqué à première vue. Je dois une solution beaucoup plus simple sur le pont pour vous, le meilleur de tous, il intègre avec Tasker et il est gratuit - mais vous aurez à vérifier de retour la semaine prochaine pour voir ce qu'il a appelé.
pendant que Tasker lui-même est un système robuste, et quelque peu compliquée, ajouter des boutons à la barre de notification qui déclenchent vos tâches créées est une des choses simples. Bien que l'objectif avec Tasker est également des profils de configuration qui font un véritable flux automatisé, ces quelques choses dans la barre de notification peut être super important à la façon dont vous utilisez votre appareil.
Quelles tâches avez-vous choisi de mettre dans votre barre de notification?






