Écrire votre première application Android - tout ce que vous devez savoir
Il ya beaucoup de raisons pour lesquelles vous voudrez peut-être écrire une application Android. Peut-être que vous avez une grande idée et que vous voulez construire un prototype, peut-être vous voulez juste apprendre à programmer pour Android, peut-être qu'il fait partie d'un cours de l'école ou au collège, ou peut-être vous êtes juste curieux. Quelle que soit la motivation, la création d'applications Android peut être amusant et gratifiant.
Dans ce tutoriel, nous allons à travers les étapes nécessaires pour construire votre première application Android. Mais avant de commencer, il convient de mentionner certaines des autres ressources que nous avons liées à l'écriture d'applications Android. Vous devriez lire Je veux développer les applications Android - Quelles langues dois-je apprendre? et Bases de Java: un didacticiel pour les débutants.
Android studio
Pour écrire une application que vous allez avoir besoin de télécharger et installer Android Studio. Inclus dans le téléchargement sont le kit de développement, avec toutes les bibliothèques Android et des morceaux que vous avez besoin de développer une app- et l'émulateur Android, de sorte que vous pouvez d'abord vous tester l'application sur votre PC sans avoir besoin de l'installer sur un dispositif réel .
Toutefois, d'abord, vous allez avoir besoin de télécharger et d'installer le Java Development Kit (JDK) d'Oracle. Recherchez la section intitulée «Java SE Development Kit 7u79» et télécharger la version pour votre PC. Il est important que vous télécharger la bonne version (32 bits ou 64 bits) parce que si vous ne le faites pas, vous pouvez avoir des problèmes avec les applications studio ne pas trouver le Java Runtime Environment (JRE).
Remarque: Oracle ne publiera des mises à jour de Java SE 7 à ses sites de téléchargement public et il est suggéré que les utilisateurs se déplacent vers Java 8, mais au moment de Java Studio Android 7. Cela pourrait changer à l'avenir.
Une fois que vous avez installé le JDK vous devez alors installer Android Studio. Pendant l'installation, vous devrez configurer la quantité de mémoire à réserver pour l'émulateur Android. L'émulateur tourne sous Android dans une sorte de machine virtuelle, comme un téléphone Android avec un processeur Intel. Ceci est plus rapide que de l'émuler un processeur ARM sur votre PC. Cependant, pour exécuter cette machine virtuelle l'émulateur doit allouer de la mémoire. Le programme d'installation va recommander la quantité de mémoire à réserver et il est probablement préférable d'accepter la valeur par défaut. Toutefois, sachez que la combinaison d'Android studio, Java, et l'émulateur peut être très gourmand en mémoire, et votre PC va ralentir à une exploration sauf si vous avez beaucoup de RAM. Google dit que vous avez besoin de 2 Go de RAM au minimum, et que 4 Go de RAM est recommandé, mais mon PC principal dispose de 8 Go de RAM et parfois il se bat!
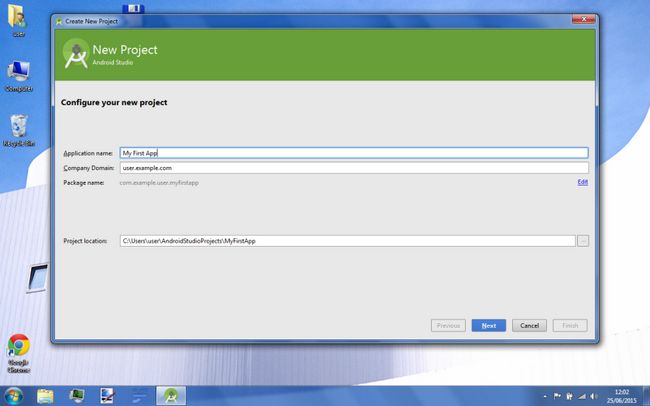
Lorsque vous exécutez Android studio il exécutera une initialisation y compris le téléchargement et l'installation du dernier SDK Android. Cela peut prendre plusieurs minutes, vous aurez juste besoin d'être patient.
Quand tout a été téléchargé (et chaque fois que vous démarrez ensuite Android Studio) vous verrez un menu qui vous permet de commencer un nouveau projet, ouvrir un projet existant, importer un projet, et ainsi de suite.
Démarrez un nouveau projet
Cliquez sur "Démarrer un nouveau projet Android Studio" et entrez un nom pour votre application dans le "Nom de l'application:" domaine, je dirais quelque chose comme "My First App" (sans les guillemets). Dans le champ "Compagnie Domaine", entrez le nom de domaine de votre entreprise. Si vous êtes un développeur indépendant ou un amateur, entrez votre nom de domaine. Si vous êtes juste expérimenté avec Android et ne serez pas publiez vos applications sur Google Play de sitôt, alors il suffit de laisser le domaine comme il est, il suffit de changer "utilisateur" à votre nom (sans espace).
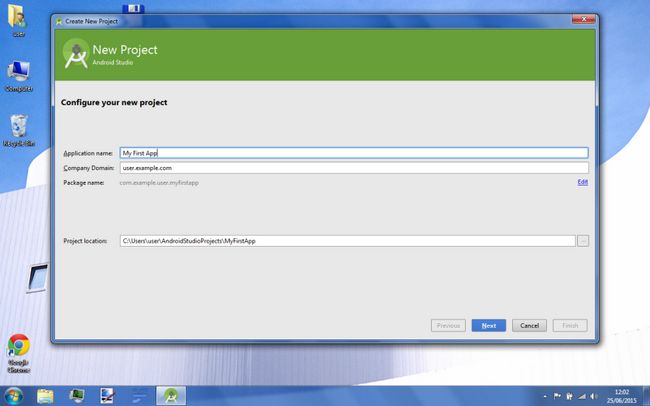
Sur la boîte de dialogue suivante assurez-vous "Phone et Tablet» est sélectionné et que le "SDK minimum" est fixé à 15 API: Android 4.0.3. Assurez-vous que "personnalisable" et "TV" ne sont pas vérifiées.
Sur "Ajouter une activité Mobile" de dialogue, utilisez le défaut d '«activité Blank" et cliquez sur "Suivant". Sur le "Personnaliser l'activité« utilisation de dialogue toutes les valeurs par défaut et cliquez sur "Terminer".
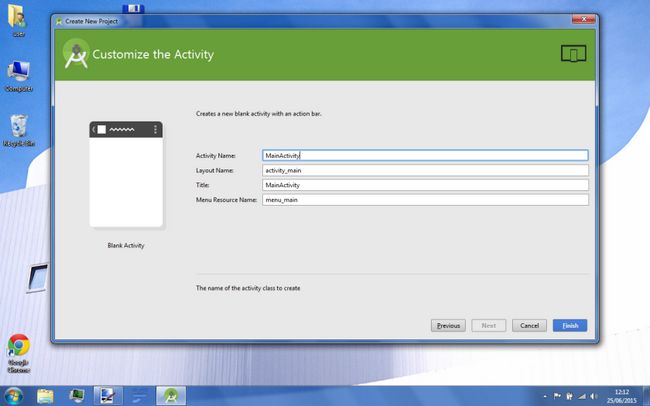
L'environnement de développement intégré (IDE) va maintenant commencer. Cela peut prendre plusieurs minutes (surtout si elle est la première fois que vous avez créé un projet). Si lorsque l'IDE apparaît vous voyez un message d'erreur, "des problèmes de rendu: Rendu a échoué avec un bug connu", puis cliquez sur le lien «reconstruire», comme indiqué à côté de l'erreur.
L'espace de travail par défaut pour l'IDE est divisé en trois parties principales (excluant les barres d'outils, etc.). En haut à gauche est l'arborescence du projet. A sa droite est l'éditeur de code / concepteur, et sous tous les deux sont les messages.
À ce stade, il est possible de compiler et exécuter l'application générée automatiquement, mais il est pas très intéressant et vous ne sera pas apprendre quelque chose sur l'écriture d'une application Android. Ainsi, au lieu que nous allons ajouter quelques petites choses, pas beaucoup, mais assez pour vous aider à démarrer et vous donner un avant-goût du développement de l'app Android!
L'arborescence du projet
L'arborescence du projet détient tous les différents fichiers et les ressources qui sont nécessaires pour construire votre application Android. Si vous êtes familier avec l'écriture de programmes simples en Java, C, Python, etc, vous pourriez penser que tout sera contenu dans seulement un ou éventuellement deux fichiers. Cependant le développement d'applications Android est un peu plus complexe, mais cette complexité initiale est en fait très utile une fois que vous commencez à écrire votre application pour de bon.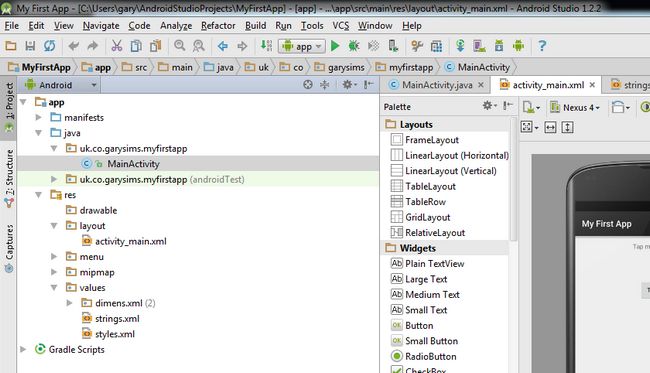
Dans le cadre du "app" noeud dans l'arborescence du projet, vous verrez plusieurs noeuds (comme les répertoires) qui peut être étendue. Les nœuds de haut niveau sont "manifestes", "Java", et "res". Le dernier est l'abréviation de «ressources».
Sous manifeste, vous trouverez le fichier "AndroidManifest.xml," chaque application doit avoir un de ces. Il est un fichier XML avec des informations sur l'application, y compris son nom. Une des choses les plus communes que vous allez ajouter à ce fichier est la liste des autorisations nécessaires par l'application. Pour cette application de test simple vous ne serez pas besoin de changer quoi que ce soit ici.
Sous "java", vous trouverez le code Java pour l'application. Il sera le cadre d'un sous-dossier appelé quelque chose comme "com.example.user.myfirstapp", qui est l'inverse du nom de domaine de l'entreprise que vous avez entré plus tôt, ainsi que le nom de l'application. En vertu de ce dossier, vous trouverez MainActivity.java. Ceci est le point dans votre application et pour notre exemple de l'application de cette entrée est le seul fichier Java que nous aurons besoin.
Sous "res" il ya plusieurs dossiers différents pour les graphiques, les menus et l'interface utilisateur. Les deux qui nous intéressent pour cet exemple de l'application sont "layout" et "valeurs". Sous "layout" est un fichier appelé "activity_main.xml." Il est un fichier XML qui décrit l'interface utilisateur. Il existe deux façons de modifier ce fichier. La première consiste à modifier le code XML directement, ou le deuxième est d'utiliser le concepteur d'interface utilisateur intégrée.
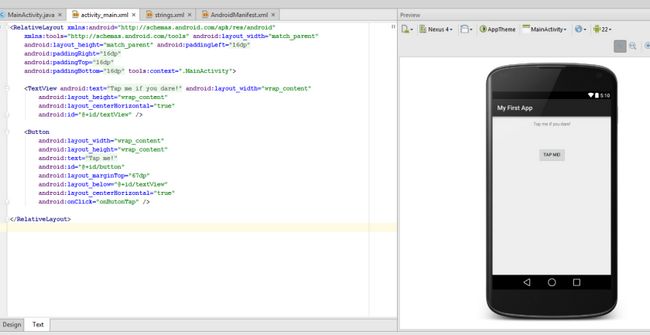
Le dossier "valeurs" contient plusieurs fichiers XML différents, le plus important pour cet exemple est l'application "strings.xml." Plutôt que de coder en dur les valeurs de chaîne dans le code Java, les valeurs sont placées dans le fichier "strings.xml" puis référencées à l'aide d'un ID. L'avantage de ce système est que si une chaîne est utilisée plusieurs fois elle peut être changée en une seule fois placer. Il rend également plus facile à prendre en charge plusieurs langues dans l'application.
Pour créer cet échantillon application, nous aurons besoin de modifier MainActivity.java, activity_main.xml et strings.xml.
Rédaction de l'application
Pour notre exemple, l'application nous allons ajouter un bouton avec l'étiquette «Touchez-moi!", Nous allons changer la valeur par défaut "Bonjour tout le monde!" étiqueter de «Touchez-moi si vous l'osez!" ainsi modifier sa position de sorte qu'il est dans le centre. Et enfin, nous allons ajouter un peu de code pour afficher un "toast" lorsque le bouton est appuyé!
Commençons par modifier le texte de l'étiquette et de changer son alignement. D'abord trouver "activity_main.xml" dans l'arborescence du projet et double-cliquez dessus. Rappelez-vous, "activity_main.xml" est le fichier qui contient la définition de l'interface utilisateur. Au bas de la fenêtre de code, il ya deux onglets, «design» et «texte». Assurez-vous que vous utilisez l'onglet "Design".
Maintenant, cliquez sur dans le texte "Bonjour tout le monde!" qui est représenté sur le rendu du téléphone. Si elle est trop petite Utilisez le bouton de zoom (le signe plus dans une loupe) pour agrandir le rendu du téléphone.
Dans la fenêtre "Propriétés" juste à droite de l'image du téléphone, faites défiler vers le bas jusqu'à ce que vous trouverez "layout: centerInParent." Cliquez sur l'espace à côté de lui et sélectionnez "horizontale". Le "Bonjour tout le monde!" texte va maintenant passer à la médiane horizontale.
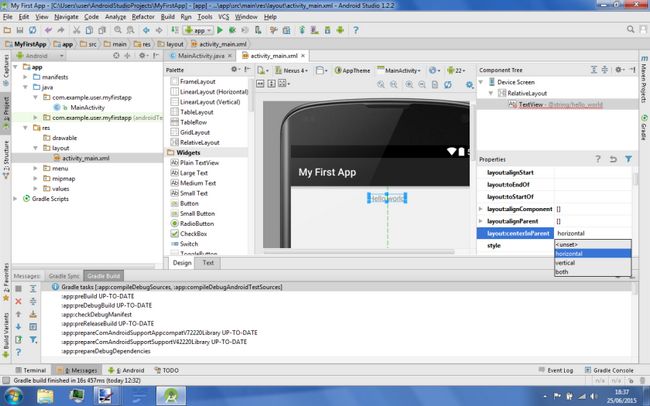
Maintenant, pour changer le texte. La chaîne "Bonjour tout le monde!" est maintenu dans le fichier "strings.xml" sous res-> valeurs. Si vous double-cliquez sur le fichier, vous verrez quelques lignes de XML qui définit les chaînes utilisées par l'application. Trouvez cette ligne:
Bonjour le monde!
Et changer pour
Touchez-moi si vous l'osez!
Récapituler. Nous avons aligné le texte sur le centre horizontal et nous avons changé le texte. Maintenant, pour ajouter un bouton. Retour sur l'onglet "Design" de "activity_main.xml,« trouver et cliquez sur "Button" dans la liste "Palette" à la gauche de rendre le téléphone. Maintenant, cliquez sur quelque part sous «Touchez-moi si vous l'osez!" sur l'image de téléphone, assurez-vous qu'il est au milieu.
Maintenant, double-cliquez sur le bouton de sorte que vous pouvez changer le texte. La façon rapide et sale est juste de changer le texte et de le laisser codé en dur. Cependant, puisque nous avons déjà été introduite pour "strings.xml" nous devrions continuer à l'utiliser, comme une meilleure pratique. À la fin de la "texte:" champ est un bouton avec trois points, cliquez dessus. Dans les «Ressources» de Windows, cliquez sur "Nouvelle ressource", puis sur "Nouvelle valeur de chaîne ..." Dans le "Nom de la ressource:" enter "tapme» et dans la «valeur des ressources:" enter "Touchez-moi!". Puis cliquez sur OK. Le bouton va maintenant dire «Touchez-moi!"
La dernière étape consiste à ajouter un peu de code Java qui réagit à la touche sur écoute. Un des éléments de l'interface utilisateur d'Android est un "toast." Un toast fournit une rétroaction simple dans une petite fenêtre. Vous avez certainement vu. Par exemple, dans Gmail, naviguer loin d'un e-mail avant de l'envoyer déclenche un «Message enregistré en tant que projet." Toasts disparaissent automatiquement après un délai d'attente.
Pour notre exemple d'application, nous allons afficher un toast à chaque fois que le bouton est sur écoute. La première étape est d'ajouter un peu de code Java. Trouver MainActivity.java et ajoutez le code suivant en dessous "onCreate":
onButtonTap public void (Voir v) {Toast myToast = Toast.makeText (getApplicationContext (), "Aïe!", Toast.LENGTH_LONG) -myToast.show () -}Le mot «Affichage» dans «(Voir v)" sera probablement en rouge avec un message bulle affichée près de lui. Ceci est Android Studio vous disant que vous avez utilisé une nouvelle construction (Voir) sans l'importer dans la section de l'importation, au sommet du code Java. Cela est facile à corriger. Cliquez sur le mot "View" puis appuyez sur ALT + ENTRER, Android Studio corriger pour vous! Si le mot "Toast" est en rouge, puis faire exactement la même chose à nouveau. Cliquez sur le mot Toast puis appuyez sur ALT + ENTRER.
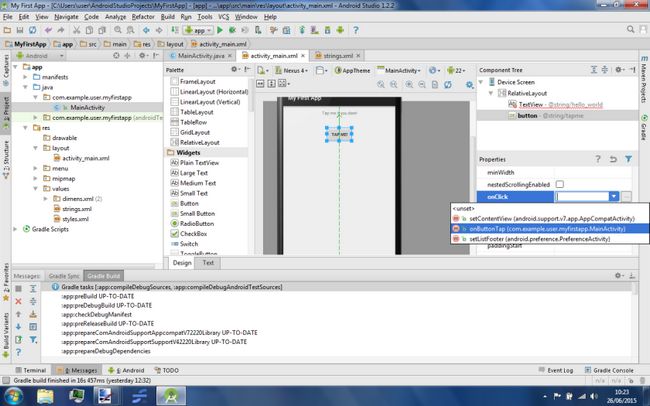
Maintenant de retour dans le concepteur de "activity_main.xml", cliquez sur le bouton et faire défiler la liste des propriétés jusqu'à ce que vous trouverez "onclick". Cliquez sur la case à droite et une liste de fonctions apparaît. Cliquez sur "onButtonTap", la fonction que nous venons d'ajouter.
Alors maintenant, la fonction "onButtonTap ()" sera appelé chaque fois que le bouton est appuyé. Quand il est appelé il crée un Toast appelé myToast qui affichera le message "Aïe!". Pour afficher le Toast nous appelons simplement myToast.show ().
Et ça y est, en termes de l'écriture de notre application, maintenant le tester dans l'émulateur.
Construire et tester votre application
Dans le menu Outils, accédez à Android -> Gestionnaire de AVD. Cet outil vous montre la liste des périphériques virtuels Android actuellement configurés. Vous aurez un appareil configuré par défaut, sans doute un Nexus 5. Cliquez sur l'icône de lecture (le triangle) dans la colonne des actions. Cela va démarrer l'émulateur.
Selon les performances de votre PC et la quantité de mémoire que vous avez, l'émulateur peut prendre plusieurs minutes pour démarrer. Une fois que l'émulateur est jusqu'à aller dans le menu Outils et cliquez sur "Exécuter" app ". Cela va compiler l'application et l'envoyer à l'émulateur. Au cours de ce processus Android Studio vous demander quel émulateur à utiliser. Vous verrez votre émulateur en cours d'exécution dans la liste, il devrait être l'option par défaut, donc il suffit de cliquer sur OK.
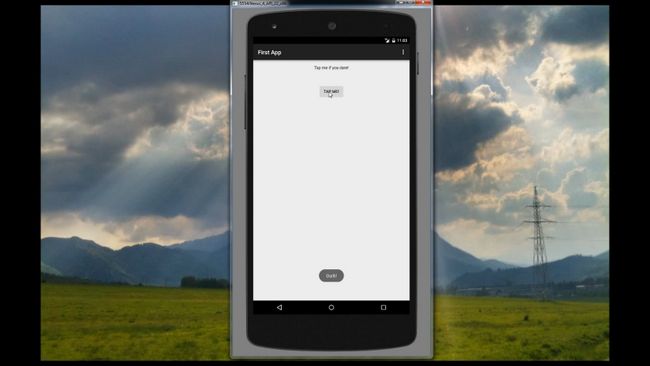
L'application apparaît dans l'émulateur (éventuellement). Cliquez sur le "Touchez-moi!" bouton et la montre pour le toast à apparaître vers le bas de l'appareil émulé. Félicitations à vous!
Que faire ensuite et se termineront
Il est également possible d'exécuter l'application sur un périphérique réel. La meilleure façon de le faire est de permettre "débogage USB" sur un appareil Android et le connecter à votre PC. L'option de débogage USB peut être trouvé sous Paramètres> Options développeurs. Si vous n 'ont une section des options Développeurs puis Paramètres ouverts> À propos, puis appuyez sur "Build nombre" sept fois.
Avec l'appareil connecté, cliquez sur "Exécuter" app "dans le menu Outils, mais cette fois de ne pas envoyer à l'application d'un dispositif virtuel, l'envoyer à un périphérique réel. Si votre appareil ne figure pas non plus signifie que vous avez pas activé le débogage USB ou vous avez besoin d'installer le pilote USB approprié pour votre appareil. Voir le Pilotes USB OEM et Google pilote USB sections dans la documentation de Google.
Évidemment, cela est juste le début, mais vous avez réussi à créer une véritable application Android avec une certaine interaction de l'utilisateur. La prochaine chose à faire est d'écrire votre deuxième application et continuer. Google a beaucoup de Matériel de formation de développeur Android, plus il ya une documentation complète, et beaucoup de des exemples de code.
Vous devriez également vous abonner à la newsletter Autorité Android Dev hebdomadaire. Il est une publication organisée complète de liens intéressants, pertinents pour les développeurs Android. Vous devriez également vérifier les autres développeurs articles liés sur le site de l'Autorité Android, vous trouverez les articles plus techniques de développement dans le Catégorie Développement Android, tout développeur générale axée articles seront marqué pour les développeurs.
Mais plus que tout, vous devriez avoir du plaisir et de continuer à apprendre!






