Comment installer le SDK Android (Software Development Kit)
Le kit de développement logiciel Android (SDK) permet aux développeurs de créer des applications pour la plate-forme Android. Le SDK Android comprend des exemples de projets avec le code source, outils de développement, un émulateur, et les bibliothèques nécessaires pour construire des applications Android qui sont écrites en utilisant le langage de programmation Java.
Une grande partie de l'info dans ce guide provient de la documentation sur le Développeurs Android site. Suivez ce guide rapide pour installer le SDK Android sur votre ordinateur. Si vous êtes nouveau pour elle, il est un peu compliqué à installer par rapport à votre programme habituel. Toutefois, si vous êtes bon en suivant les instructions, il est simple comme bonjour.
Le processus comporte quatre étapes générales:
- Réunion Configuration requise
- Obtention de la trousse SDK Android
- Installation des outils de développement Android (ADT) Plugin pour Eclipse
- Ajout de plates-formes et composants Android
Pour des instructions spécifiques à votre système d'exploitation particulier, saut à la dernière section intitulée "Instructions spécifiques à OS Selon.
Étape 1: Préparez votre ordinateur
Avant toute chose, veiller à ce que votre ordinateur répond aux exigences minimales du système. Plus précisément, vous pourriez avoir besoin d'installer le Java Development Kit (JDK), si vous ne l'avez pas encore.
La section suivante présente la configuration système et logicielle requise pour le développement d'applications Android en utilisant le SDK Android.
Systèmes d'exploitation supportés
- Windows XP ou Vista
- Mac OS X 10.4.8 ou version ultérieure (x86 uniquement)
- Linux (testé sur Ubuntu Dapper Drake Linux)
Environnements de développement pris en charge
Eclipse integreted environnement de développement (IDE)
- Eclipse 3.5 (Galileo) ou plus. Remarque: Eclipse 3.4 (Ganymede) est plus soutenu avec la dernière version d'ADT.
- Eclipse JDT plugin (inclus dans la plupart des paquets Eclipse IDE)
- Si vous avez besoin d'installer ou de mettre à jour Eclipse, vous pouvez le télécharger ici. Plusieurs types de paquets Eclipse sont disponibles pour chaque plate-forme. Pour le développement d'applications Android, nous vous recommandons d'installer un de ces paquets:
- Eclipse IDE for Java Developers
- Eclipse classique (versions 3.5.1 et supérieures)
- Eclipse IDE pour développeurs Java EE
D'autres environnements de développement ou IDE
- JDK 5 ou JDK 6 (JRE seul ne suffit pas)
- Apache Ant 1.8 ou ultérieure
- Note: Non compatible avec Gcj (gcj)
Si Java Development Kit (JDK) est déjà installé sur votre ordinateur de développement, assurez-vous qu'il répond aux exigences de la version ci-dessus. En particulier, notez que certaines distributions Linux peuvent inclure JDK 1.4 ou Gcj, les deux qui ne sont pas pris en charge pour le développement Android.
Étape 2: Télécharger le Starter Package SDK
Le Starter Package SDK est pas un environnement de développement complet. Il ne comprend que les outils du kit de base, que vous pouvez utiliser pour télécharger le reste des composants SDK (comme la dernière plate-forme Android).
Pour obtenir la dernière version du kit de démarrage SDK, aller à la SDK Android page de téléchargement et télécharger le package pour le système d'exploitation de votre machine.
Étape 3: installer le plugin ADT pour Eclipse
Android offre une coutume IDE Eclipse plugin appelé Android Development Tools (ADT) conçu pour vous donner un environnement puissant, intégré dans lequel pour construire des applications Android. Il étend les capacités de Eclipse pour vous permettre de configurer rapidement de nouveaux projets Android, créer une interface utilisateur de l'application, déboguer vos applications en utilisant les outils SDK Android, et même exporter signés (ou non signé) APKs afin de distribuer votre application. En général, le développement dans Eclipse ADT est une approche fortement recommandé et est le moyen le plus rapide pour commencer avec Android.
Si vous serez en développement dans Eclipse avec l'Android Development Tools (ADT) Plugin, suivez les étapes pour télécharger l'ADT Ici.
Sinon, vous ne devez pas installer ou Eclipse ADT. Au lieu de cela, vous pouvez directement utiliser les outils SDK pour construire et déboguer votre application.
Étape 4: Téléchargez et Ajouter plateformes et d'autres composants
La dernière étape de la création de votre SDK utilise le SDK Android et AVD Manager (un outil inclus dans le package démarreur SDK) pour télécharger des composants SDK essentiels dans votre environnement de développement.
Lancement Android SDK et AVD Manager
Vous pouvez lancer le SDK Android et AVD Manager dans l'une des façons suivantes:
- À partir d'Eclipse, sélectionnez Fenêtre> SDK Android et AVD Manager.
- Sur Windows, double-cliquez sur le fichier SDK Manager.exe à la racine du répertoire SDK Android.
- Sur Mac ou Linux, ouvrez un terminal et accédez à la
outils/dans le répertoire
SDK Android. Ensuite, tapezAndroidsur la fenêtre de terminal et appuyez sur Entrée.
Pour télécharger des composants, utiliser l'interface utilisateur graphique du SDK Android et AVD Manager pour parcourir le référentiel de SDK et de sélectionner des composants nouveaux ou mis à jour (voir la figure 1). Le gestionnaire Android SDK et AVD installe les composants sélectionnés dans votre environnement de SDK. Pour des informations sur les composants que vous devez télécharger, voir Composants recommandés.
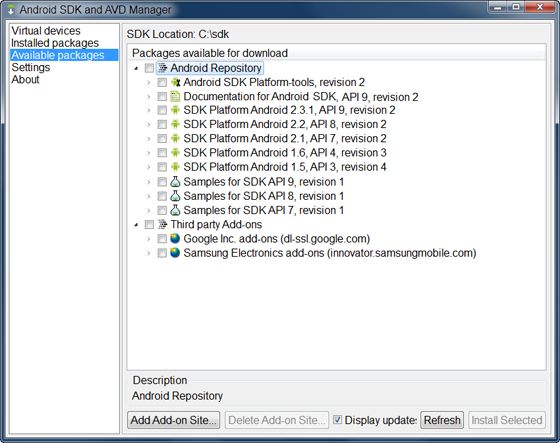
Figure 1. Le SDK Android et forfaits disponibles panneau de AVD Manager, qui montre les composants SDK qui sont disponibles pour vous permet de télécharger dans votre environnement.
Composants disponibles
Par défaut, il ya deux dépôts de composants pour votre SDK: Repository Android et Tiers Ajouter-ons.
La Repository Android propose ces types de composants:
- SDK Outils (pré-installé dans le kit de démarrage Android SDK) - Contient des outils pour le débogage et le test de votre application et d'autres outils d'utilité. Vous pouvez accéder à ces dans le
répertoire / tools / de votre SDK. Vous pouvez lire le Documentation sur ces outils sur le site des développeurs Android. - Platform SDK-outils - Contient des outils qui sont nécessaires pour développer et déboguer votre application, mais qui sont développés le long de la plate-forme Android pour soutenir les dernières fonctionnalités. Ces outils sont généralement mis à jour seulement quand une nouvelle plate-forme sera disponible. Vous pouvez accéder à ces dans le
/ plate-forme d'outils / répertoire. Vous pouvez lire le Documentation sur ces outils sur le site des développeurs Android. Parmi les outils est l'Android Debug Bridge, plus affectueusement connu sous le nom de la BAD. Il est un outil fréquemment utilisé par les développeurs d'applications et ceux qui personnaliser leurs téléphones. Consultez notre guide sur comment configurer et utiliser la BAD (Android Debug Bridge). - Plates-formes Android - Une plate-forme de SDK est disponible pour chaque plate-forme Android production déployable pour les appareils Android. Chaque composant de la plate-forme comprend une bibliothèque entièrement compatible Android et image du système, le code de l'échantillon, les peaux de l'émulateur, et tous les outils spécifiques à la version.
- Pilote USB pour Windows (Windows uniquement) - Contient des fichiers de pilotes que vous pouvez installer sur votre ordinateur Windows, de sorte que vous pouvez exécuter et déboguer vos applications sur un périphérique réel. Vous ne devez pas le pilote USB sauf si vous envisagez de déboguer votre application sur un appareil Android réelle. Si vous développez sur Mac OS X ou Linux, vous ne devez pas un pilote spécial pour déboguer votre application sur un périphérique Android.
- Échantillons - Contient le code d'échantillon et d'applications disponibles pour chaque plate-forme de développement Android. Si vous êtes juste de commencer avec le développement Android, assurez-vous de télécharger les échantillons à votre SDK.
- Documentation - Contient une copie locale de la documentation la plus récente multiversion pour le cadre API Android.
La Tiers Ajouter-ons fournir des composants qui vous permettent de créer un environnement de développement en utilisant une bibliothèque externe Android spécifique (comme la bibliothèque Google Maps) ou un (mais entièrement conforme) image personnalisée du système Android. Vous pouvez ajouter des dépôts add-on supplémentaires en cliquant sur Ajouter Ajouter sur site sur le SDK Android et fenêtre Gestionnaire AVD.
Composants recommandés
Le référentiel de SDK vous donne beaucoup de composants téléchargeables pour votre Android SDK, mais avez-vous besoin pour télécharger chacun d'eux? Pour répondre à cela, vous pouvez vous référer au tableau suivant qui décrit les téléchargements recommandées pour un environnement de base, recommandé, ou le plein développement:
| Environnement | Composant SDK | commentaires |
|---|---|---|
| De base | SDK Tools | Si vous venez d'installer le paquet démarreur SDK, alors vous avez déjà la dernière version de ce composant. Le composant SDK Tools est nécessaire pour développer une application Android. Assurez-vous que vous gardez cela à jour. |
| Platform SDK-outils | Cela comprend plusieurs outils qui sont nécessaires pour le développement de l'application. Ces outils sont dépendant de la plateforme et typiquement mise à jour uniquement quand une nouvelle plate-forme de SDK est disponible, afin de soutenir les nouvelles fonctionnalités de la plate-forme. Ces outils sont toujours compatible avec les anciennes plates-formes, mais vous devez être sûr que vous avez la dernière version de ces outils lorsque vous installez une nouvelle plate-forme de SDK. | |
| Plateforme SDK | Vous devez télécharger au moins une plate-forme dans votre environnement, de sorte que vous serez en mesure de compiler votre application et de mettre en place un périphérique virtuel Android (AVD) à exécuter sur (dans l'émulateur). Pour commencer, il suffit de télécharger la dernière version de la plate-forme. Plus tard, si vous envisagez de publier votre application, vous voudrez télécharger d'autres plates-formes, ainsi, de sorte que vous pouvez tester votre application sur la gamme complète des versions de plate-forme Android que votre application prend en charge. | |
| Recommandé (plus de base) | Documentation | La composante de documentation est utile car elle vous permet de travailler hors ligne et regardez également les informations de référence de l'API de l'intérieur Eclipse. |
| Échantillons | Les composants d'exemples de vous donner le code source que vous pouvez utiliser pour en apprendre davantage sur Android, la charge comme un projet et l'exécution, ou la réutilisation dans votre propre application. Notez que plusieurs échantillons de composants sont disponibles - une pour chaque version Android de la plateforme. Lorsque vous choisissez une composante des échantillons à télécharger, sélectionnez celui dont le niveau correspond à l'API API de niveau de la plate-forme Android qui vous prévoyez d'utiliser. | |
| USB Driver | La composante du pilote USB est nécessaire uniquement si vous développez sur Windows et avez un appareil Android sur lequel vous voulez installer votre application pour le débogage et le test. Pour les plates-formes Mac OS X et Linux, aucun pilote spécial est nécessaire. | |
| Plein (plus recommandé) | Google API | Les API Google add-on donne accès à votre application aux Maps bibliothèque externe, ce qui rend facile d'afficher et de manipuler des données dans votre application Cartes. |
| SDK supplémentaires plates-formes | Si vous envisagez de publier votre application, vous voudrez télécharger des plates-formes supplémentaires correspondant aux versions de la plate-forme Android sur lequel vous voulez que l'application fonctionne. L'approche recommandée est de compiler votre application contre le plus bas version que vous souhaitez soutenir, mais le tester contre les versions supérieures que vous comptez l'application pour fonctionner. Vous pouvez tester vos applications sur différentes plates-formes en exécutant dans un périphérique virtuel Android (AVD) sur l'émulateur Android. |
Une fois que vous avez installé au moins la configuration de base des composants SDK, vous êtes prêt à commencer à développer des applications Android.
Instructions spécifiques à OS Selon
Cette section fournit des instructions spécifiques à l'OS pour l'installation du SDK Android.
Installation sous Linux
ArchLinux
Le package android-sdk est inclus dans AUR. Pas d'autres changements sont nécessaires.
Gentoo Linux
- Sur une fenêtre de terminal, installer le SDK Android en tapant
émerger dev-util / android-sdk-update-manageret appuyez sur Entrée. - Lancez le SDK Android et AVD Manager en tapant
/ opt / android-sdk-update-manager / outils / androidsur le terminal et appuyez sur Entrée. - Installez la "plate-forme d'outils" package.
- BAD sera lcoated / opt / android-sdk-update-manager / Platform-outils / adb
- Modifiez votre fichier .bashrc et ajoutez cette ligne:
export PATH = "/ opt / android-sdk-update-manager / Platform-tools /: $ {PATH}"
Installation sur Mac OS X
Installation du SDK Android
- Télécharger la dernière version de SDK Android pour Mac. Trouver Ici.
- Ouvrez Terminal.app (dans / Applications / Utilitaires)
- Décompressez-le et déplacez-le en cas de besoin
Décompressez Téléchargements / android-sdk_r09-mac_86.zip -d ~ / bin - Modifier ~ / .profile et ajouter le chemin d'accès aux fichiers exécutables binaires:
export PATH = ~ / bin / android-sdk_r09-mac_86 / plate-forme d'outils: ~ / bin / android-sdk_r09-mac_86 / outils: $ PATH - Chargez la nouvelle (édité) .profile
la source .profile - Exécutez le Gestionnaire SDK Android en utilisant la commande
Android - Installez les composants
Installation de l'IDE Eclipse sur Mac OS X
- Téléchargez la dernière version d'Eclipse (Classic ou les développeurs Java sont probablement mieux) pour Mac OS X. Obtenez-le ici.
- Ouvrez Terminal.app (dans / Applications / Utilitaires)
- Décompressez le fichier et de le déplacer si nécessaire.
tar les Téléchargements / eclipse-java-Helios-SR1-macosx-cacao x86_64.tar.gz - Ouvrir Eclipse
- Ouvrez les Préférences, aller à Android. Définir votre position de SDK. Cliquez sur OK.
- Aller à Aide> installer un nouveau logiciel
- Cliquez sur Ajouter.
- Installez morceaux que vous voulez.
Pour Windows
- Télécharger la dernière version de SDK Android pour Windows à partir du Android page des téléchargements du SDK.
- Décompressez le fichier à la racine de C :. (NOTE: Cette sortie sera un dossier appelé "android-sdk-windows")
- Ouvrez le dossier android-sdk-fenêtres et de lancer le gestionnaire de SDK.
- Lorsque vous lancez le gestionnaire de SDK pour la première fois, il vous demandera pour lesquels les paquets à installer. Le seul package qui nous occupe en ce moment est "plate-forme outils SDK Android, révision 6". Vous pouvez rejeter toutes les autres si vous n'êtes pas intéressé à eux.
- Une fois que cela est terminé, vous aurez besoin d'installer les pilotes USB inclus avec le SDK Android.
- Cliquez sur "Forfaits disponibles" sur la gauche.
- Développer «tiers Add-ons".
- Expand "Google Inc. add-ons".
- Vérifiez «paquet du pilote USB Google, révision 4".
- Cliquez "installé sélectionnés".
adb devices- droit; cliquez sur Poste de travail (Windows XP) ou sur Ordinateur (Windows Vista / 7).
- Cliquez sur Gérer.
- Cliquez sur Gestionnaire de périphériques sur la gauche.
adb devicesRéférence: Développeurs Android






![[Hands-On] Apkshellext2 Ajoute Handy Tools APK à l'Explorateur Windows [Hands-On] Apkshellext2 Ajoute Handy Tools APK à l'Explorateur Windows](https://androidfran.ru/uploads/blockpro/65x50/2015-11/65x50_crop_[hands-on-apkshellext2-adds-handy-apk-tools-to_1.jpg)