Comment à la racine l'Amazon Kindle Fire
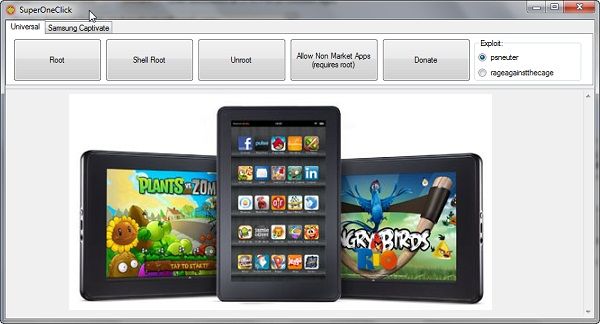
Apportez un nouvel appareil Android sur le marché, et vous pouvez être sûr que une méthode pour enraciner il sera également sorti très peu de temps après. Ce fut ce qui est arrivé à l'Amazon Kindle Fire. Merci à la communauté des développeurs Android et amateurs, l'Amazon Kindle Fire peut être enracinée et assez facilement, aussi.
Le processus d'enracinement pour le Kindle Fire implique une certaine ligne de commande à taper, mais pas ceux compliquées si. Si vous avez essayé d'installer une imprimante pour votre bureau, alors ce peut être une chose semblable. Lisez la suite pour en savoir plus sur la façon de la racine de votre Amazon Kindle Fire.
Choses que vous devez
- Un PC exécutant Windows Vista ou Windows 7
- Le SDK Android qui doit être installé sur votre PC (cliquez Ici pour installer détails)
- SuperOneClick v 2.2 (l'obtenir ici) - Ceci est le logiciel que vous allez utiliser pour éradiquer le dispositif.
- Câble USB pour connecter votre tablette à votre PC
- Amazon Kindle Fire
Etape par étape la procédure
Étape 1: Installez le SDK Android sur votre PC. Les détails sur la façon d'installer le kit de développement ne seront pas abordés ici, car il est un sujet totalement différent sur son propre.
Étape 2: Vous avez maintenant à tourner sur "Autoriser l'installation d'applications De sources inconnues". Cela peut être fait en appuyant sur l'icône Paramètres dans le coin supérieur droit. Ensuite, allez à plus-> Dispositif. Vous pouvez activer le paramètre à partir de là.
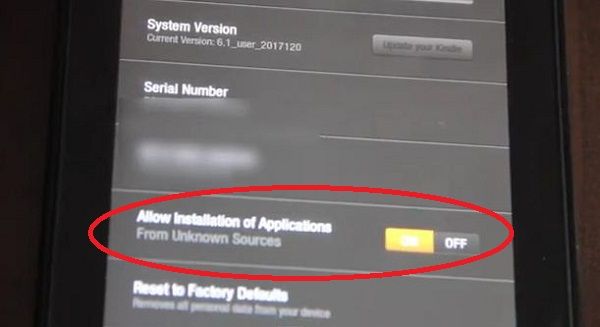
Etape 3: Connectez le Kindle Fire à votre PC en utilisant le micro USB vers USB. Si l'écran de connexion arrive sur l'écran du Kindle Fire, s'il vous plaît ne touchez pas à la connexion pour cette permettra connexion USB.
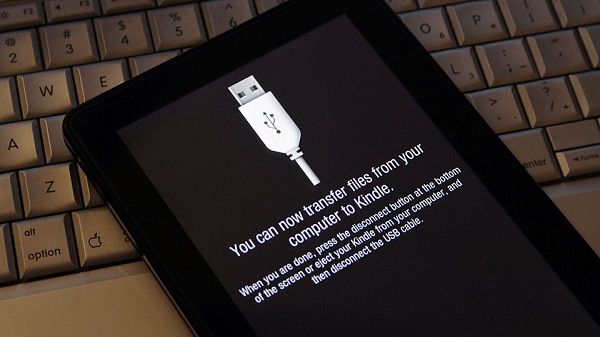
Étape 4: Modifier android_winusb.inf
- Allez dans le dossier où le SDK est installé.
- Ouvrir Extras-> Google-> USB Driver.
- Faites un clic droit sur android_winusb.inf et choisissez "Ouvrir avec", puis sélectionnez le Bloc-notes.
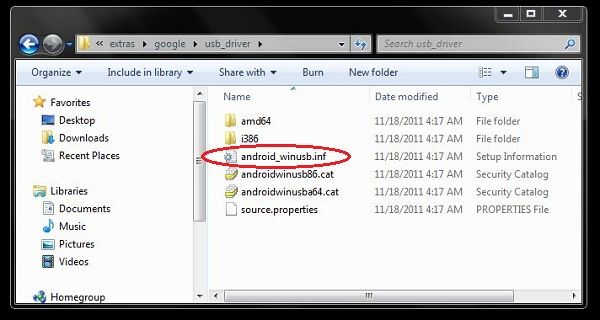
- Chercher
[Google.NTx86]et[Google.NTamd64]dans le texte que vous venez d'ouvrir.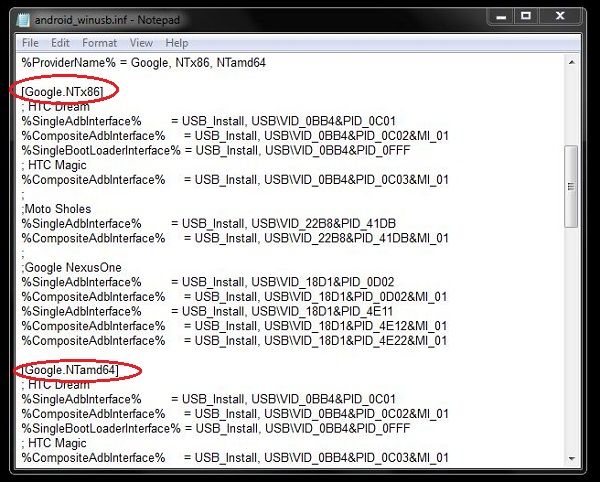
- Copiez et collez le code ci-dessous juste en dessous
[Google.NTx86]et[Google.NTamd64]ligne (assurez-vous d'enregistrer le fichier après l'édition):
-Kindle Fire
% =% SingleAdbInterface USB_Install, USBVID_1949PID_0006
% =% CompositeAdbInterface USB_Install, USBVID_1949PID_0006MI_01
Etape 5: Créer adb_usb.ini et l'enregistrer dans le .Android dossier.
- Ouvrez le Bloc-notes.
- Type
0x1949et puis enregistrez le fichier en tant que adb_usb.ini - Ouvrez Computer.
- Aller aux utilisateurs.
- Ouvrez le nom de connexion dossier utilisateur que vous utilisez.
- Copier coller adb_usb.ini dans le
.Androiddossier que vous verrez dans le dossier de nom de connexion.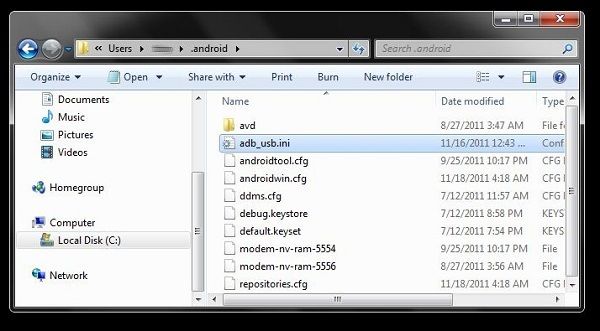
Etape 6: Mettre à jour le pilote USB pour le Kindle Fire.
- Ouvrez le Gestionnaire de périphériques dans le Panneau de configuration.
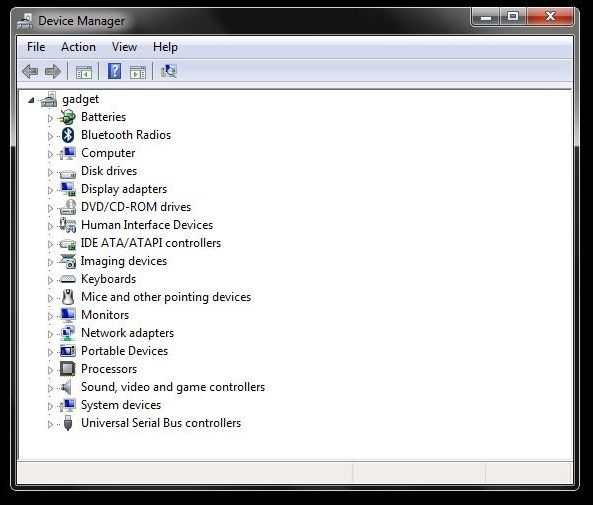
- Recherchez Kindle sous Autres périphériques.
- Faites un clic droit et sélectionnez Kindle "Update Driver Software".
- Sélectionnez "Parcourir mon ordinateur pour logiciel pilote".
- Nous avons maintenant à parcourir pour le fichier de pilote USB, nous avons édité plus tôt, ce qui devrait être situé sous Android SDK dossier-> Extras-> Google.
- Après avoir choisi le répertoire, cliquez sur Suivant et un dicton invite "Windows ne peut pas vérifier l'éditeur de ce pilote" apparaîtra. Cliquez sur "Installer ce pilote quand même".
Etape 7: Vérifiez si Android SDK reconnaît maintenant le Kindle Fire.
- Ouvrez une fenêtre d'invite de commande.
- Allez dans le dossier ont été le SDK Android est installé en utilisant le
CDcommander. - Dans le dossier SDK Android, accéder à la
plate-forme d'outilsdossier en toujours en utilisant leCDcommander. - Sous le
plate-forme d'outilsdossier, la questionadb kill-serveurcommander. - Ensuite vous devez délivrer le
adb devicescommander. Cela vous donnera un texte semblable à celui ci-dessous. Ceci indique que le SDK reconnaît le Kindle Fire.
* Démon ne fonctionne pas. en commençant maintenant sur le port 5037 *
* démon a démarré avec succès *
La liste des appareils joints
5246002600000001 dispositif
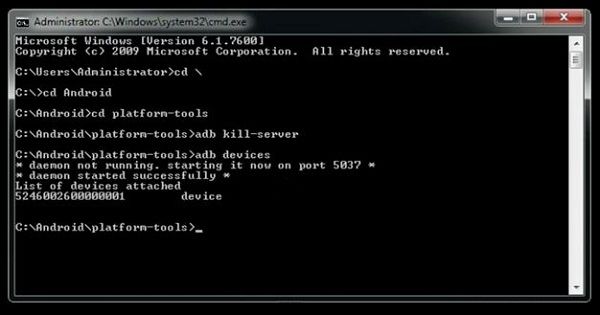
Etape 8: La dernière partie du processus est d'enraciner le dispositif. Depuis que nous avons déjà téléchargé le logiciel à partir Shortfuse, nous avons juste à extraire. Après l'extraction du logiciel, vous avez juste à courir et il va automatiquement faire son charme.
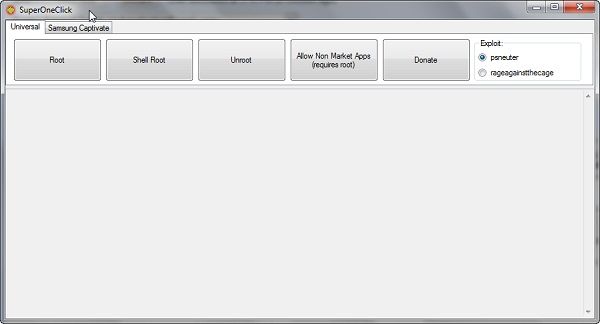
Maintenant que l'enracinement se fait, votre Kindle Fire sera désormais ouvert pour des possibilités infinies. Plus d'applications tierces peuvent maintenant être installés sur le périphérique.






