Personnalisée en un clic en utilisant Maps Navigation Zooper Widget - Personnalisation Android
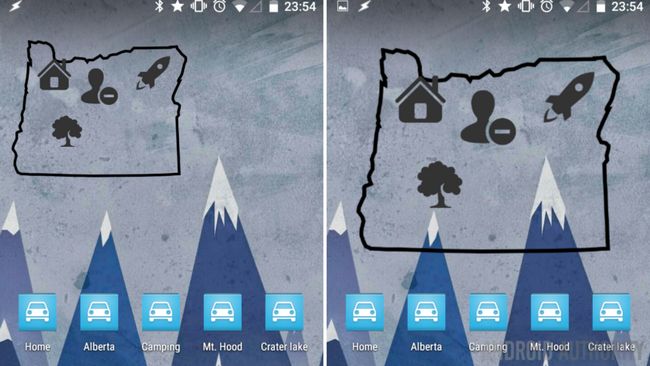
Je souhaite que votre appareil fonctionne aussi lisse que jamais avec le système de bilan de la semaine dernière Personnalisation Android. Garder un œil sur votre les données d'arrière-plan utilisation peut avoir un impact significatif sur la performance de votre appareil, et votre portefeuille.
Cette semaine, nous abordons rapidement un petit problème je faisais personnellement, et vous aidons préparation pour vos vacances d'été avec Plans navigation et Zooper Widget.
Avant de commencer
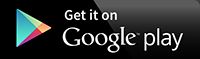 Vous aurez besoin à la fois d'une version récente de Google Maps installés sur votre appareil, ainsi Zooper Widget. Il a été un moment, donc je vais vous rappeler que Zooper Widget a une version gratuite, mais vous aurez probablement envie de laisser tomber le 2,99 $ pour aller Pro. Google Maps est complètement libre, il est probable que vous avez déjà installé il, mais sinon, saisir du Play Store de Google aussi bien.
Vous aurez besoin à la fois d'une version récente de Google Maps installés sur votre appareil, ainsi Zooper Widget. Il a été un moment, donc je vais vous rappeler que Zooper Widget a une version gratuite, mais vous aurez probablement envie de laisser tomber le 2,99 $ pour aller Pro. Google Maps est complètement libre, il est probable que vous avez déjà installé il, mais sinon, saisir du Play Store de Google aussi bien.
Enfin, je l'ai pris le temps de trouver quelques images, une image de fond et des icônes, que je veux pour mon widget, vous devriez faire la même chose en ce moment.
Pourquoi créer un clic des boutons de navigation?
Vous pouvez vous demander pourquoi vous dérange prenant précieuse Écran d'accueil immobilier à créer des raccourcis dédiés à Plans la navigation. Je pensais la même chose jusqu'à ce qu'un récent voyage de route à un autre état.
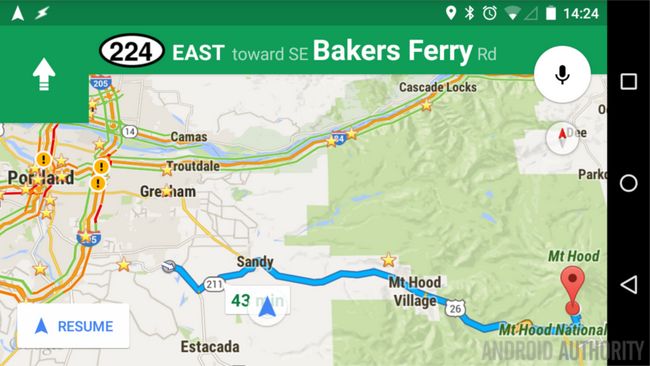
Vous avez probablement été là, vous êtes sur un long voyage de route à l'aide Google Maps pour trouver votre chemin, tout va bien jusqu'à ce que vous tirez de l'autoroute pour alimenter ou prendre une collation. Le moment où vous détourner de l'itinéraire prévu, Google Maps est un peu énervé et réachemine vous ramène à la route ou pour le pire, tente de modifier votre itinéraire tout à fait, provoquant la douleur et la confusion.
Il ya un certain nombre d'autres raisons que votre navigation peut Hiccup et même désactiver pendant que vous êtes sur la route. Il peut y avoir plusieurs clics, y compris de la frappe, pour remettre les choses fonctionne à nouveau - ce qui est pas un grand chose à faire pendant que vous conduisez. Ce qui est arrivé à moi assez souvent sur mon dernier voyage, juste un lecteur de 12 heures, que je opté pour les raccourcis, mais pas seulement des raccourcis, ils avaient besoin un peu de style, donc je utilisé Zooper Widget à la place des raccourcis et des icônes par défaut.
La meilleure partie de l'aide Zooper Widget pour créer des cartes raccourcis est que vous pouvez les condenser autant que votre affichage permettra, sinon, vous êtes coincé avec un lien de l'écran d'accueil de 1x1 complet par raccourci Maps. qui peut prendre beaucoup d'espace.
Créer Zooper Cartes Widget raccourcis
Vous rappelez-vous les bases de la création d'un Widget de Zooper Widget? Hit un de nos début des tutoriels si vous désirez un recyclage.
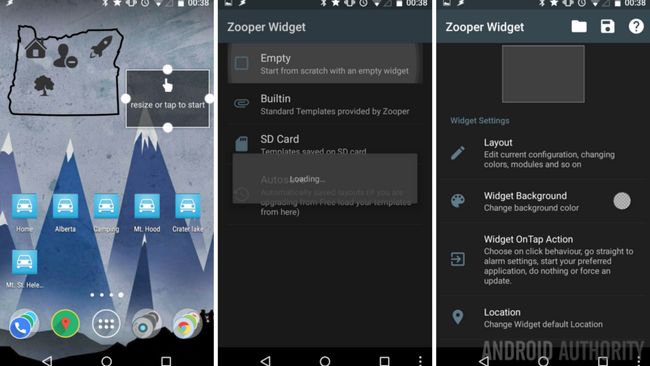
Créez votre widget Zooper Widget, le placer n'importe où sur votre écran, et la taille comme bon vous semble. Pour notre exemple, nous allons utiliser un widget 1x1 qui a été re-dimensionnée par la Lanceur de 3x2, mais encore une fois, de toute taille va fonctionner.
Une fois que la taille, appuyez sur le widget pour commencer.
Je recommande la création d'un Widget de vide.
Tapez sur Layouts. Ou, si vous le souhaitez, nettoyer la couleur de fond Widget d'abord, ne vous inquiétez pas, vous pouvez revenir plus tard.
Tapez sur l'icône "+" dans le menu du haut pour ajouter un élément à la conception de widgets.
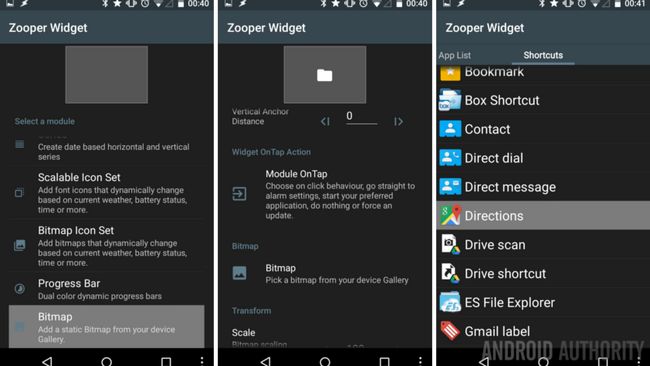
Choisissez Bitmap.
Faites un peu et tapez sur Bitmap de choisir une image stockée sur votre appareil. Prenez le temps de re-dimensionner et positionner l'image comme vous le souhaitez.
Appuyez sur le module OnTap.
Glissez vers Raccourcis et choisissez instructions.
Choisissez votre méthode de Voyage, entrez l'adresse et de fournir un nom de raccourci.
Frapper sauvegarder pour finir le raccourci. Puis appuyez sur le système Arrière bouton pour sauvegarder cet élément bitmap pour le widget.
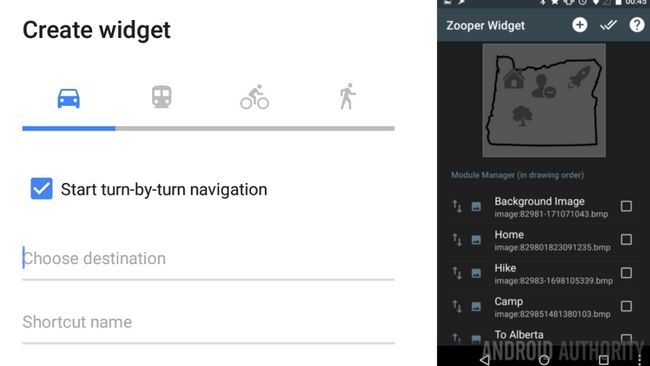
Répétez l'opération pour chaque emplacement souhaité.
Si vous avez une bonne poignée d'emplacements, vous pouvez remplir le champ Nom du module dans chaque image, mais qui est à vous.
Lorsque vous avez terminé, appuyez simplement sur le système Arrière bouton jusqu'à ce qu'il enregistre et sort sur Zooper Widget.
Give it a try, appuyez sur l'une de ces icônes et cartes seront tirer jusqu'à fournir des orientations.
Et après
Comme il est presque toujours le cas lors de la construction Zooper Widgets, vous devriez vous attendre à sauter de nouveau dans l'éditeur plus d'une fois de faire quelques modifications de réglage fin. Vous pouvez aussi réutiliser certains de ce que vous construisez maintenant directions plus tard, il suffit de modifier les paramètres du module OnTap à un nouveau itinéraire raccourci.

Zooper Widget est absolument pas nécessaire pour obtenir des cartes des raccourcis sur votre écran d'accueil. Il est construit dans un itinéraire raccourci Plans disponibles auprès de votre lanceur, aller de l'avant avec cette si vous le désirez. Comme mentionné précédemment, ce raccourci est pas très personnalisable, mais il est là si vous en avez besoin.
La semaine prochaine
Nous espérons que nous avons aidé à trouver votre chemin avec les cartes à la navigation de cette semaine Personnalisation Android projet avec Zooper Widget. La semaine prochaine, peut également porter sur des cartes, en particulier, des cartes en mode hors connexion d'utilisation (je dois un autre voyage à venir.)
Vous utilisez Google Maps pour vos besoins de navigation?






