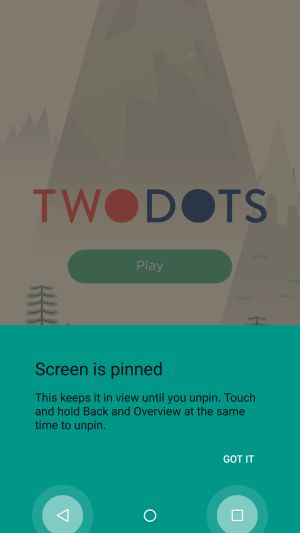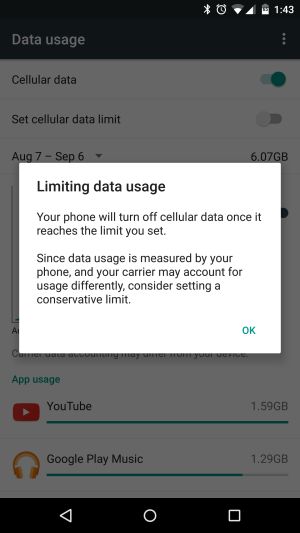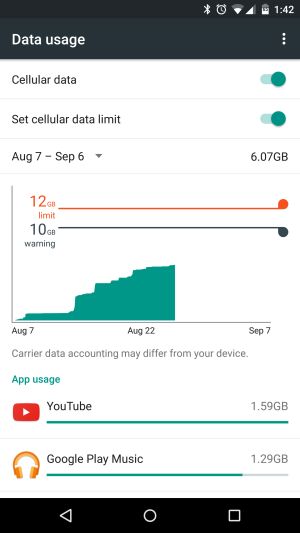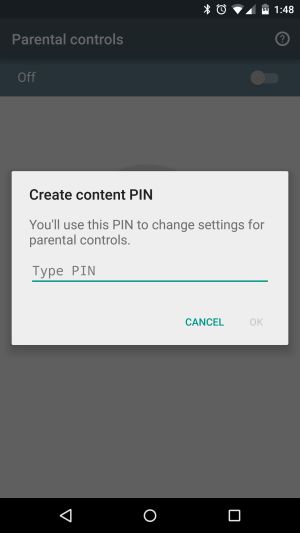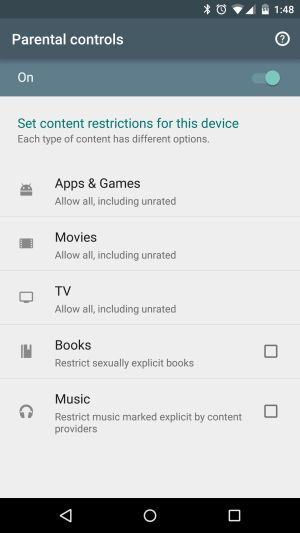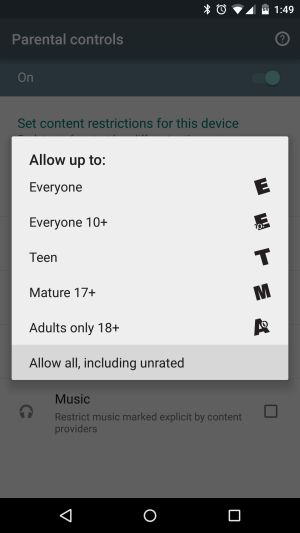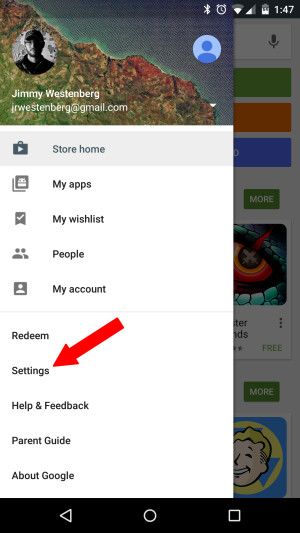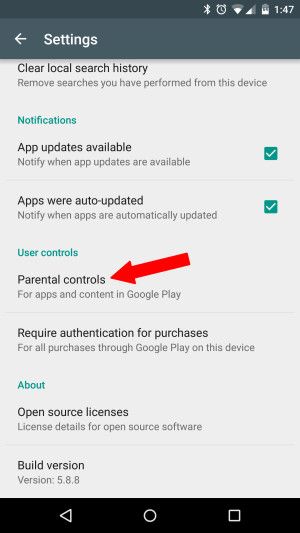Comment faire de votre appareil Android plus sûr pour vos enfants
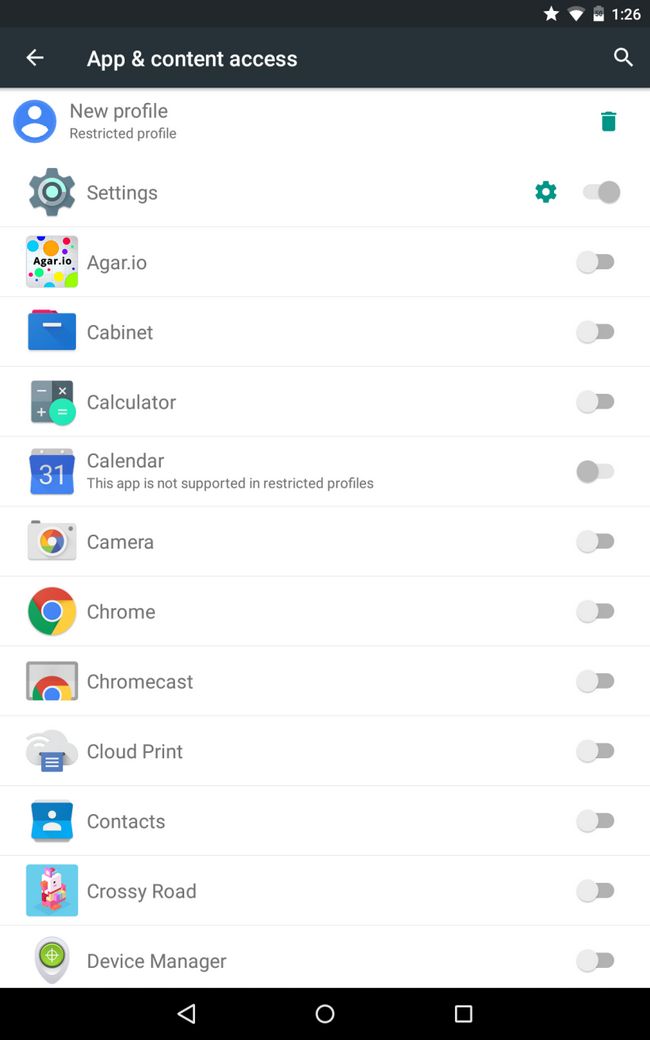
Smartphones et tablettes (en particulier de la variété Android) sont quelques-unes des meilleures formes d'éducation et de divertissement enfants ont aujourd'hui. Que votre enfant apprend à travers une éducation de vidéo YouTube, l'application ou simplement jouer à un jeu de kid-friendly, nos appareils mobiles travaillent des merveilles quand il vient au divertissement.
Cela dit, il peut être compréhensible pour les nerfs à la main sur un de ces dispositifs coûteux à un youngling, surtout avec tous les renseignements personnels qui sont normalement stockées sur ces choses - des informations de carte de crédit, adresses e-mail, messages texte et plus encore. Heureusement, il existe quelques moyens faciles à mettre en œuvre des restrictions sur Android pour garder vos enfants en sécurité, et aujourd'hui, nous allons vous guider à travers quelques-unes des méthodes les plus faciles là-bas.
Créer un profil restreint (tablettes Android uniquement)
Si vous possédez une tablette Android, cette étape est pour vous. Sur les tablettes fonctionnant sous Android 4.3 Jelly Bean et plus tard, vous avez la possibilité de créer un profil restreint distinct qui est facile à gérer. Malheureusement cette fonctionnalité ne sont pas disponibles sur les smartphones, mais nous ne l'imaginez, il sera dans le futur.
Pour créer un profil restreint, voici ce qu'il faut faire: Rendez-vous sur votre menu Paramètres, puis faites défiler jusqu'à ce que vous voyez sur l'onglet Utilisateurs. Cliquez sur ce, et il vous amènera à une page qui répertorie tous les utilisateurs qui ont des profils sur votre tablette. Il suffit de cliquer sur l'onglet «Ajouter un utilisateur ou un profil", et vous serez invité à choisir entre l'ajout d'un nouvel utilisateur ou un profil restreint. Pour cette méthode, vous aurez envie d'ajouter un profil restreint. Cela vous permettra d'ajouter et de supprimer des applications à le profil de cet utilisateur à volonté.
Une fois que vous donnez à votre profil restreint un nom, vous serez montré une longue liste d'applications avec bascule sur le côté droit. Voici où vous pouvez choisir les applications et les jeux sont visibles pour l'utilisateur restreint. Vous voudrez peut-être pour cacher applications personnelles tels que Gmail, Facebook ou contacts. Si vous arrive de voir une petite icône d'engrenage à côté de la bascule, cela vous donnera un contrôle plus granulaire sur ce que l'application peut faire.
 En relation: Meilleures tablettes Android (juillet 2015) 197
En relation: Meilleures tablettes Android (juillet 2015) 197 Pour accéder à votre nouveau profil, tout ce que vous devez faire est de verrouiller votre appareil et cliquez sur votre icône de profil en haut à droite de votre écran. Sélectionnez le profil que vous venez de créer, et votre tablette se met tout de suite. Vous pouvez également basculer entre les utilisateurs de l'ombre de notification de tout écran, ainsi.
Créer un profil d'utilisateur distinct sur votre téléphone Android
Si vous possédez un smartphone Android, cette méthode peut aider. Tandis que les profils restreints sont une grande fonctionnalité (que devrait certainement être intégré dans les smartphones), la création d'un nouveau compte utilisateur sans restrictions appli suffira pour de nombreux utilisateurs là-bas. Pour créer un nouvel utilisateur, suivez les mêmes étapes exactes qui sont répertoriés ci-dessus pour créer un profil restreint. Cette fois, cependant, vous aurez seulement la possibilité de sélectionner un nouvel utilisateur, pas un profil restreint.
Rappelez-vous - vos enfants peuvent encore acheter des applications et des jeux avec votre carte de crédit
Une fois le nouveau profil de l'utilisateur a été créé, votre appareil vous invitera à configurer votre nouveau profil maintenant ou plus tard. Si vous choisissez de mettre en place maintenant, votre téléphone va basculer tout de suite et vous invite à vous connecter à un compte Google. Pour cette étape, si vous êtes juste de créer un nouveau profil utilisateur pour vous les enfants, vous pouvez toujours entrer vos informations personnelles de compte Google - juste être fatigué que tous les achats effectués depuis le Play Store attaché à ce compte Google seront facturés à votre crédit carte (voir plus loin).En tant que propriétaire du téléphone, vous avez la possibilité de désinstaller quelconque application que vous voyez l'ajustement. Vous pouvez également désactiver complètement la possibilité de placer des appels téléphoniques et envoyer des textes avec ce compte d'utilisateur, et de le faire est très facile. Il suffit de sélectionner l'utilisateur dans le menu Paramètres, vous verrez une option pour activer ou désactiver appel téléphonique et l'accès de SMS. Consultez la image ci-dessous pour un meilleur look:
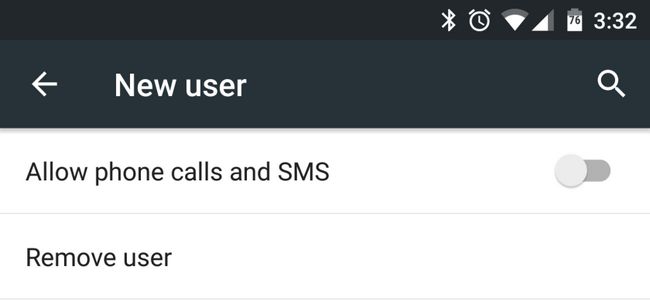
Depuis cette méthode ne sera pas arrêter complètement vos enfants d'accéder à certaines applications, vous pourriez vouloir essayer la méthode suivante figurant dans ce tutoriel.
Épingler d'écran
Épinglage de l'écran est une caractéristique unique qui a été introduite dans Android 5.0 Lollipop retour en 2014. Il est l'une des fonctionnalités les plus pratiques disponibles dans Android, mais il est certes un peu difficile d'accès si vous n'êtes pas familier avec le téléphone.
Alors qu'est ce que c'est? Épinglage de l'écran vous permet de "pin" une seule application à votre écran et bloquer l'accès à tout le reste sur votre téléphone. Cette fonction est idéale si votre enfant veut jouer un tour rapide de Candy Crush ou deux points.
Voici comment le mettre en place: dans le menu Paramètres, sélectionnez l'onglet Sécurité, puis faites défiler jusqu'à ce que vous voyez l'option d'écran épinglage dans le menu Avancé. Sélectionnez cet onglet, et vous verrez une bascule en haut, qui vous permettra d'activer l'écran épinglant sur et en dehors. Une fois que vous l'allumez, vous êtes juste à quelques pas de l'épingler votre première application.
Pour épingler une application ou un jeu, ouvrir l'écran vous souhaitez épingler - cela peut être toute application ou jeu de votre choix. Lorsque l'application est ouverte, appuyez sur le bouton aperçu (le petit bouton carré sur le bas de votre écran), puis appuyez sur la icône de punaise peu qui apparaît au bas de l'application. Et avec cela, vous avez épinglé avec succès votre première application!
De décrochage est une application facile. Touchez et maintenez le dos (le petit bouton triangulaire sur le bas de votre écran) et les boutons aperçu dans le même temps, et votre application deviendra dégoupillée. Plutôt cool, non?
Fixer une limite de données mobiles
Si vous n'êtes pas un fan de l'épinglage des applications individuelles et que beaucoup préfèrent laisser votre enfant avez plus de liberté avec votre téléphone, vous pouvez définir une limite de données mobile. Pour ce faire, la tête à votre menu Paramètres, puis sélectionnez Utilisation de données. Depuis cet écran, vous pouvez configurer votre limite de données cellulaire et même transformer l'accès aux données mobiles tout à fait.
Une fois que vous avez allumé votre limite de données mobiles, tout ce que vous devez faire est de glisser la barre rouge de haut en bas jusqu'à ce que vous avez choisi votre limite de données. Cela permettra d'assurer que votre enfant ne dépasse pas la limite de données pour le mois, qui sera probablement finir par vous sauver de l'argent. Jetez un coup d'oeil aux images ci-dessus pour plus d'informations.
APP et jeu des restrictions dans le Play Store
Vous pouvez également définir certaines restrictions dans le Google Play Store, qui vous permet de dormir tranquille en sachant que vos enfants ne sont pas du téléchargement de tout contenu sensible. Pour activer les restrictions, ouvrir votre application Play Store. Faites glisser le menu sur le côté gauche de l'écran, puis appuyez sur Paramètres. Faites défiler jusqu'à la section Commandes de l'utilisateur et sélectionnez Contrôle parental. De là, appuyez sur la bascule sur le haut de votre écran pour activer le contrôle parental.
Le Play Store vous demandera de mettre en place un code PIN à 4 chiffres, qui arrêtera vos enfants à partir de désactiver ces restrictions si elles essaient. Une fois que vous entrez votre code PIN, vous pouvez alors choisir parmi diverses restrictions, y compris les applications Jeux, films, télévision, livres et la musique. Une fois que vous appuyez sur l'une de ces catégories, vous serez alors en mesure de restreindre l'accès par âge.
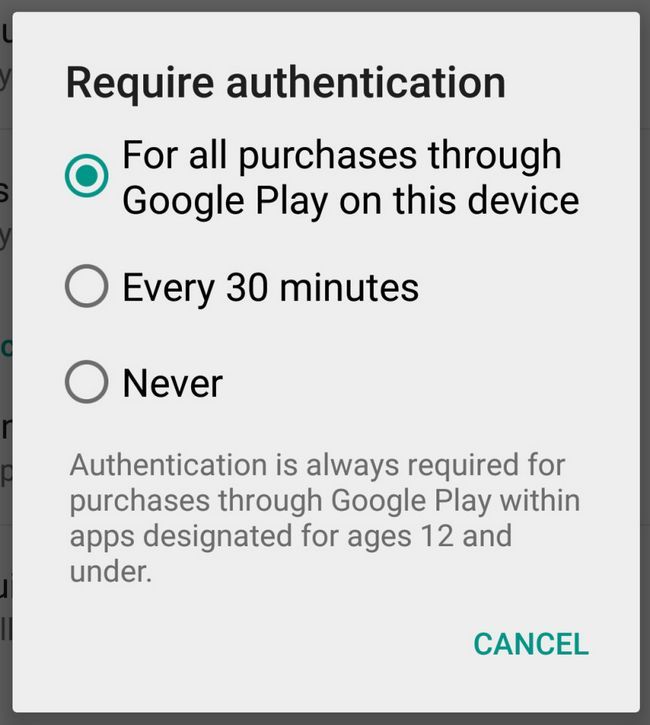 Vous devez également vous assurer le Play Store vous invite à entrer votre mot de passe Google chaque fois que vous téléchargez une application payante. Pour ce faire, en vertu de la section Commandes de l'utilisateur dans les réglages Play Store, sélectionnez l'option "Exiger l'authentification achats pour" section. Vous verrez alors une boîte qui vous permet de choisir la fréquence à laquelle Google vous demandera votre mot de passe - jamais, toutes les 30 minutes, ou pour tous les achats via Google Play.
Vous devez également vous assurer le Play Store vous invite à entrer votre mot de passe Google chaque fois que vous téléchargez une application payante. Pour ce faire, en vertu de la section Commandes de l'utilisateur dans les réglages Play Store, sélectionnez l'option "Exiger l'authentification achats pour" section. Vous verrez alors une boîte qui vous permet de choisir la fréquence à laquelle Google vous demandera votre mot de passe - jamais, toutes les 30 minutes, ou pour tous les achats via Google Play.
Google a également récemment lancé une section de la famille dans le Play Store. Cette section présente des applications et des jeux adaptés aux enfants de tous âges. Si vous êtes intéressé, tête pour ce lien pour en savoir plus.
Essayez une application tierce
Si tout le reste échoue, ou si vous êtes à la recherche d'un peu plus de protection que les options ci-dessus ne peuvent pas fournir pour vous, il ya quelques applications tierces disponibles qui peuvent vous aider à surveiller smartphone ou tablette l'usage de vos enfants. Jetons un coup d'œil à quelques-unes des meilleures applications disponibles pour ces situations:
Kid Mode - Kid Mode fournit un environnement sécuritaire, éducatif pour les enfants qui met les parents en contrôle. Cette application peut être un peu trop contraignante pour certains parents, mais il est toujours une bonne option si vous cherchez à garder vos enfants aussi sûr que possible.
Durée de l'écran Contrôle parental - Si vous souhaitez limiter la quantité de temps que vos enfants ont avec votre appareil mobile, cette application est pour vous. Durée de l'écran de contrôle parental vous permet de définir une limite de temps par jour pour l'accès aux applications, jeux de blocs à coucher tout en permettant des applications de lecture, de bloquer toutes les applications au moment de lit, et bien plus encore.
Contrôlé parental - Cette application est très similaire au mode Kid, mais met, un lanceur de kid-friendly sécurisé en place au sommet de votre écran d'accueil Android normale. Cela vous permettra de vos enfants errent librement autour de l'appareil, en leur donnant accès aux seules applications les plus sûres.
Net Nanny - Net Nanny est un navigateur mobile kid-friendly qui devient le navigateur par défaut de votre enfant. Ceci est un service hautement personnalisable, et est probablement l'une des meilleures options là-bas si votre enfant veut naviguer sur le Web. Il ya un essai gratuit de 14 jours est disponible et après cela, le service coûtera 12,99 $ par année pour chaque appareil. Pour en savoir plus, visitez NetNanny.com.
Tablettes Android pour les enfants
Si votre enfant passe une tonne de temps avec votre appareil mobile, vous voudrez peut-être penser à les acheter leur propre tablette Android. Il ya quelques options bonnes visant spécifiquement les enfants, mais la plupart du temps, ces comprimés sont livrés avec une interface utilisateur terrible et sont verrouillés à une seule app store. Au lieu de cela, une bonne option serait d'acheter une tablette Android bon marché et installer certains des applications et des restrictions que nous avons parlé.
 Ne manquez pas: Comprimés bon marché: ce qu'il faut éviter, ce qu'il faut chercher 29
Ne manquez pas: Comprimés bon marché: ce qu'il faut éviter, ce qu'il faut chercher 29 Avons-nous oublié quelque chose? Si il ya des parents là-bas qui ont quelque chose de plus à ajouter, nous le faire savoir! Et comme nous l'avons mentionné précédemment, si vous êtes aux prises avec une quelconque partie de ce tutoriel, nous dire dans la section des commentaires, et nous serons heureux de vous aider.