HTC One (M8) Trucs et astuces!
Le thème général avec des phares de presse de cette année a été l'évolution et non la révolution, et le HTC One (M8) est un excellent exemple de la façon juste une mise à jour fonctionne aussi. Qu'est-ce que HTC a fait droit accent est mis sur l'expérience de l'utilisateur avec la meilleure version de l'interface Sense encore, emballé dans un dispositif élégant et raffiné qui saura plaire aux consommateurs. Le HTC phare a un beaucoup à offrir, et nous sommes ici pour vous aider à tirer le meilleur parti de votre appareil. Si vous avez juste pris ce smartphone et sont encore de trouver votre chemin autour, voici un regard sur certains de nos meilleurs HTC One (M8) trucs et astuces!
Astuce # 1 - Les gestes de mouvement

Mouvement gestes devrait déjà être activée par défaut, mais si pas, vous pouvez le faire en allant dans le menu Paramètres, tapoter sur "Affichage et gestes,« sélection »Mouvement gestes", et assurez-vous que «Motion Lancement gestes" est cochée. Les différents gestes et il comprennent activité associée;
- Tapez deux fois - Un double tap simples sur l'écran va se réveiller le dispositif, ou retourner en mode veille si l'écran est allumé, sans avoir à atteindre pour le bouton d'alimentation.
- Balayez vers le haut - Si vous voulez vous réveiller non seulement l'appareil, mais le déverrouiller, un simple effleurement sur l'écran fera l'affaire. Non seulement vous ne devez pas appuyer sur le bouton d'alimentation, mais il a également contourne complètement l'écran de verrouillage, ce qui rend facile d'entrer dans l'OS.
- Swipe De gauche à droite - Un glissement sur l'écran désactivé à partir de gauche à droite vous mènera directement dans BlinkFeed. Si BlinkFeed est ce que vous utilisez beaucoup et où vous obtenez toutes les mises à jour de médias sociaux et de fils de nouvelles, ce geste sera certainement une grande aide pour vous.
- Swipe de droite à gauche - Un glissement de gauche à droite vous emmènera aussi directement dans votre écran d'accueil, mais dans ce cas, il sera peu importe où vous étiez avant. Fondamentalement, si vous utilisiez sur l'application et l'écran éteint, déverrouiller le dispositif vous ramènera dans l'application qui était ouverte. Avec un balayage de gauche à droite, même si vous faisiez quelque chose d'autre, il vous mènera directement à l'écran d'accueil.
- Balayez vers le bas - Si vous voulez appeler quelqu'un utiliser la numérotation vocale, une baisse de glisser ouvrira une commande vocale pour appeler quelqu'un sur votre liste de contacts. Ceci est très utile, et une façon agréable et rapide pour appeler quelqu'un, sans avoir à déverrouiller l'appareil, ouvrir le composeur, trouver le contact, puis placer l'appel.
- Lancement de la caméra - Le dernier geste vous donne la possibilité de lancer l'appareil photo sans avoir besoin de se réveiller ou de déverrouiller le téléphone. Tout ce que vous avez à faire est de prendre le téléphone en mode paysage, et appuyez soit sur le bouton vers le haut ou vers le bas sur la bascule du volume, et cela va vous prendre à droite dans l'interface utilisateur de la caméra.
Avec tous ces gestes, vous vous surprendrez à ne pas avoir à atteindre le dessus pour le bouton d'alimentation aussi souvent plus. Cela est certainement utile, comme le HTC One (M8) est un téléphone de haut, et pour atteindre le bouton d'alimentation tout le temps peut devenir très ennuyeux. Il dispose également d'être mentionné que le geste de lancement de l'appareil photo peut être un peu capricieux, mais quand cela fonctionne, est un moyen très simple de prendre rapidement une photo.
Astuce # 2 - UFOCUS

Le HTC One (M8) conserve sa 4 MP appareil photo "UltraPixel", mais cette fois, est livré avec une configuration de la caméra Duo. L'appareil photo secondaire vous permet de faire un peu de vraiment agréable profondeur de champ avec les photos que vous avez prises, en utilisant la fonction UFOCUS. Évidemment, vous devez d'abord prendre une photo, et pour les meilleurs résultats, l'image doit idéalement avoir un sujet clair de mise au point, de sorte qu'il n'a pas l'air trop artificiel lorsque l'effet est appliqué. Après avoir pris la photo, appuyez sur "Modifier" et sélectionnez UFOCUS.
De là, tout ce que vous avez à faire est de taper sur tout ce que vous voulez être au point, et vous remarquerez que tout le reste deviendra floue. Il ya aussi un curseur qui vous permet de régler l'intensité du flou, pour le rendre un peu plus réaliste. La fonction UFOCUS ne fonctionne pas toujours parfaitement, mais en fonction de ce que vous sélectionnez, vous pouvez obtenir une certaine profondeur de champ convaincante dans vos images.
Astuce n ° 3 - Thèmes
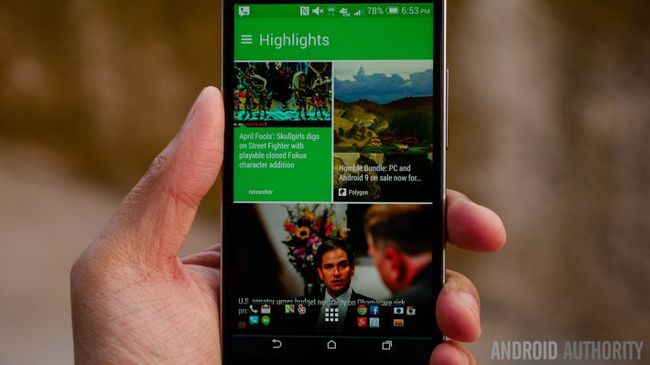
Le 6 Sense thème par défaut dispose d'accents verts partout, tels que les basculer dans le menu des réglages rapides, la caméra, BlinkFeed, et même dans l'écran des paramètres. Si vous ne le souhaitez pas, ou si vous cherchez simplement à changer les choses, vous pouvez le faire. Tout ce que vous avez à faire est d'aller dans Réglages, appuyez sur "Personnaliser", et sélectionnez "Theme". Les options sont quelque peu limitées, mais vous pouvez sélectionner un thème appliquer toute disposition sur cette liste. Une fois que vous le faites, vous remarquerez que les couleurs des accents ont changé tout au long de l'interface utilisateur. Les thèmes permettent pour un peu plus de personnalisation, qui est construit à droite dans votre smartphone.
Astuce n ° 4 - Quick Settings
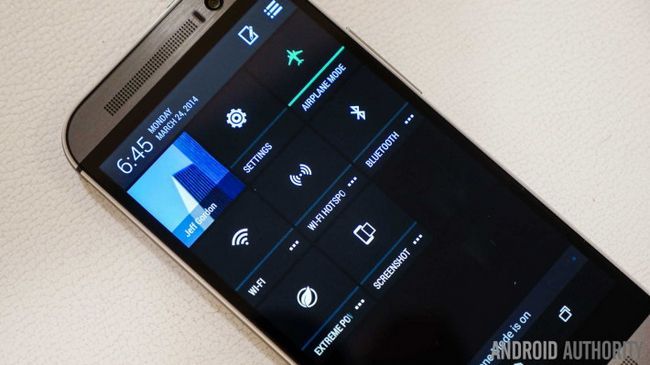
Dans la notification tirer vers le bas, en tapant sur l'icône Paramètres rapides vous emmène dans le menu. En tapant sur le bouton «Modifier» vous emmène dans un écran qui vous permet de changer le menu. Un curseur permet de régler la position des bascules, et une fois que vous avez terminé, vous verrez que les bascules ont été ré-arrangé. Cette certainement une caractéristique utile d'avoir intégré, vous donnant un accès facile aux bascule que vous utilisez le plus.
Conseil n ° 5 - Désactivation BlinkFeed
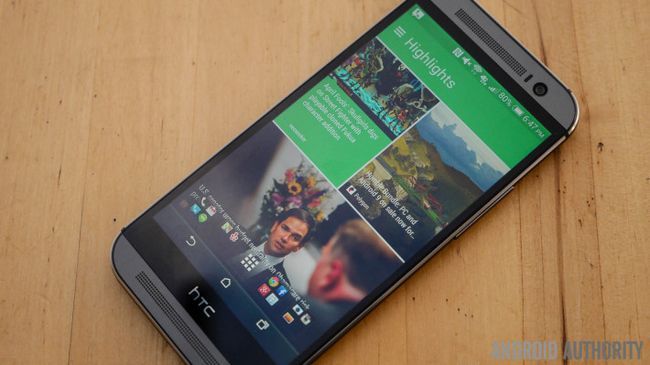
Alors que BlinkFeed est utile pour certains, la possibilité de supprimer des utilisateurs, il est quelque chose de voulu lorsque l'agrégateur de flux a été introduit avec l'original (M7), et a finalement été possible après une mise à jour. Si vous ne le souhaitez pas BlinkFeed, vous pouvez le désactiver, et HTC a rendu très facile de le faire. Tout ce que vous avez à faire est de faire un geste de pincement sur l'écran d'accueil, appuyez longuement sur sur l'écran BlinkFeed, et faites-la glisser vers le haut pour le retirer. Si vous changez d'avis, vous pouvez taper sur l'icône plus qui dit BlinkFeed, et qui va le ramener.
Conseil n ° 6 - App Drawer

Il ya quelques options disponibles dans l'App tiroir qui vous permettront de personnaliser à votre goût. À commencer par l'ordre des applications, vous pouvez les régler pour être classées par ordre alphabétique, par les applications les plus récemment téléchargé, et une option personnalisée. Dans le cadre de la commande personnalisée, vous pouvez glisser et déposer individuellement des applications à travers le tiroir app et les placer dans la façon dont vous que les meilleurs costumes. Vous pouvez également créer des dossiers dans le tiroir app, en utilisant la même méthode vous le feriez pour créer des dossiers sur l'écran d'accueil. Tirer et placer une application sur le dessus de l'autre, et qui va créer un dossier. Vous pouvez ensuite ajouter plus dans le dossier, et aussi le renommer. Vous êtes également en mesure de masquer les applications, et de changer la taille de la grille, avec un choix entre 3 x 4 et 4 x 5. applications Hiding est une excellente façon de nettoyer le tiroir de votre application, surtout si vous téléchargez beaucoup de papiers peints et packs d'icônes ou de cacher toute bloatware porteuse.
Autres Vidéos
 HTC One (M8) revue! [12:18]
HTC One (M8) revue! [12:18]  HTC One (M8) - Top 5 Caractéristiques! [5:19]
HTC One (M8) - Top 5 Caractéristiques! [5:19]  HTC One (M8) Dot Voir cas Hands On! [3:34]
HTC One (M8) Dot Voir cas Hands On! [3:34]  Samsung Galaxy S5 vs HTC One (M8) [13:27]
Samsung Galaxy S5 vs HTC One (M8) [13:27] 





