HTC One: Comment maîtriser BlinkFeed

Le HTC One est un téléphone-étonnant, il a un corps sexy, montre visuels époustouflants sur un oculaire popping affichage, et est jampacked avec beaucoup de caractéristiques - dont l'un est BlinkFeed de HTC.
Quel est BlinkFeed et comment pouvez-vous l'utiliser à son plein potentiel? Dans cet article, découvrez comment maîtriser BlinkFeed. Vous trouverez plusieurs conseils et astuces sur l'utilisation BlinkFeed, y compris cacher à écran d'accueil de votre téléphone. (Vous pouvez aussi sauter à notre guide video à la fin de cet article).
Quel est BlinkFeed?

BlinkFeed est une caractéristique exclusive HTC qui emballe tout votre contenu favori sur votre écran d'accueil. Très simplement, il rassemble votre ligne RSS en un seul endroit - votre écran d'accueil. Flux inclure ceux de sites BlinkFeed soutenus, certaines catégories d'aliments, les messages provenant d'autres applications, et se nourrit de vos comptes de réseaux sociaux. Si vous êtes familier avec l'application Flipboard, vous verrez que BlinkFeed a des fonctions similaires, sauf que BlinkFeed est profondément intégré à la dernière version de HTC Sense et a limité caractéristiques par rapport à Flipboard.

Vos flux sont affichés à droite sur votre écran d'accueil, de sorte que vous ne sera pas nécessaire pour naviguer dans votre téléphone ou lancer une application juste pour obtenir votre dose quotidienne de nouveau contenu de vos abonnements préférés. Comme un écran d'accueil, BlinkFeed montre également l'heure, la date, votre emplacement, la température, et des informations météo.
Personnalisation BlinkFeed
Pour spécifier quel type d'aliments pour afficher sur votre écran d'accueil BlinkFeed, aller à la plus haute alimentation ou appuyez sur le bouton Accueil capacitif pour revenir à la plus haute charge. Glissez légèrement vers le bas, juste assez pour révéler une rangée de boutons de personnalisation. Ne pas glisser vers le bas trop loin parce que cela va provoquer un rafraîchissement forcé.
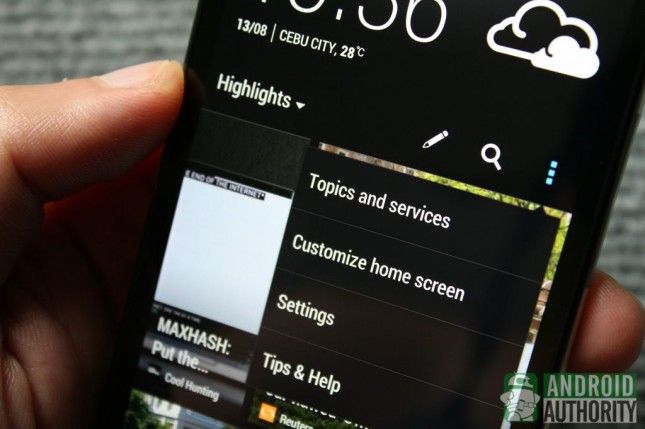
De la rangée de boutons, appuyez sur le bouton Options représenté par les trois points carrés. Sélectionnez Sujets et Services dans le menu.
De là, vous pouvez personnaliser le contenu de votre BlinkFeed. Vous trouverez trois onglets: services Apps, Feature titres, et catégories. Juste balayez vers la gauche ou la droite pour passer d'un onglet.
Service Onglet Applications
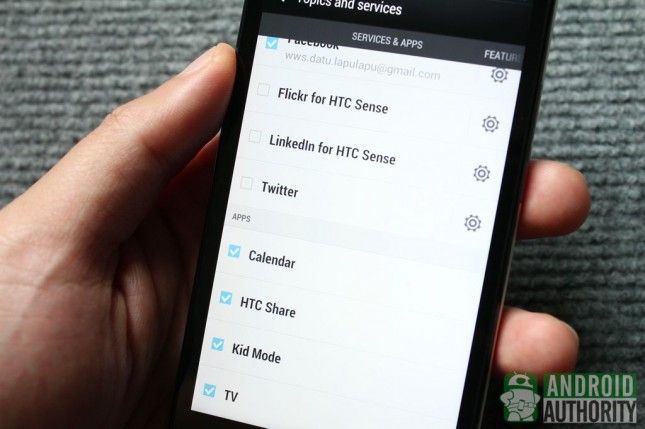
Selon les services Onglet Apps, vous pouvez sélectionner les applications et les applications de réseautage social peuvent afficher du contenu sur BlinkFeed. Vous pouvez sélectionner Calendrier, HTC Partager, Kid Mode, et les applications de télévision. Vous pouvez également vous connecter à vos comptes Facebook, Flickr, LinkedIn et Twitter et afficher vos mises à jour de réseaux sociaux sur BlinkFeed.
Vedette onglet Headlines
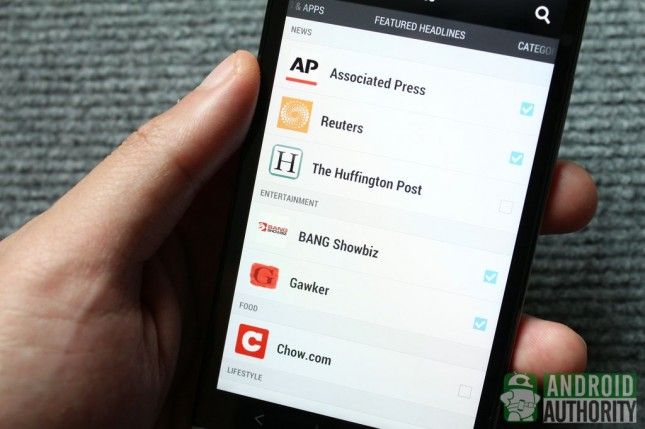
L'onglet Articles vedette montre une liste des sources de médias pris en charge. La liste varie selon le pays par défaut que vous définissez pour BlinkFeed.
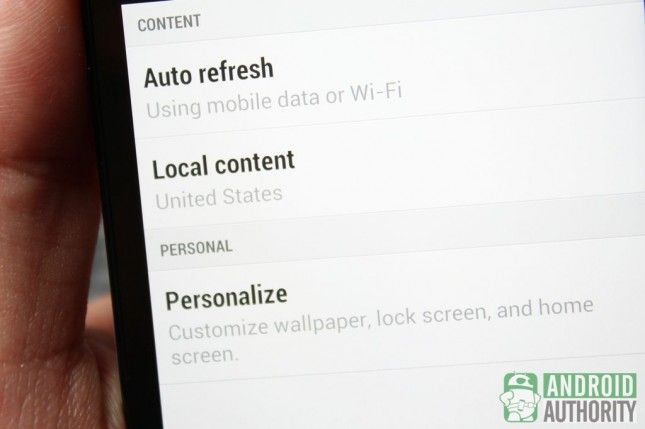
Vous pouvez définir un pays en ouvrant le menu BlinkFeed, sélectionnez Paramètres, tapant contenu local, puis en sélectionnant un pays de la liste. Ensuite, marquer ces sources que vous souhaitez voir apparaître sur BlinkFeed. Malheureusement, vous ne pouvez ni supprimer ni ajouter vos propres sources multimédias personnalisés.
Catégories onglet
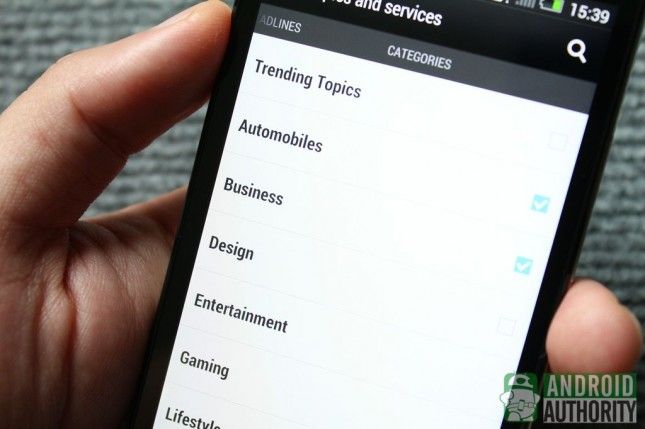
Outre l'affichage des titres de sources médiatiques en vedette, BlinkFeed peut également afficher les titres selon les catégories générales que vous sélectionnez dans l'onglet Catégories. Les catégories varient en fonction de votre pays par défaut. Par exemple, la catégorie Automobiles est activé lorsque USA sont le pays par défaut, mais il est disponible dans le Royaume-Uni
Voici quelques catégories communes sur BlinkFeed:
- Sujets tendances
- Voitures
- des affaires
- Conception
- Divertissement
- Environnement
- Gaming
- Mode de vie
- La musique
- Politique
- Des sports
- La technologie La science
- Voyage
- Monde
Après avoir personnalisé votre contenu BlinkFeed, revenir à la page principale pour commencer à naviguer vos flux.
Parcourir BlinkFeed
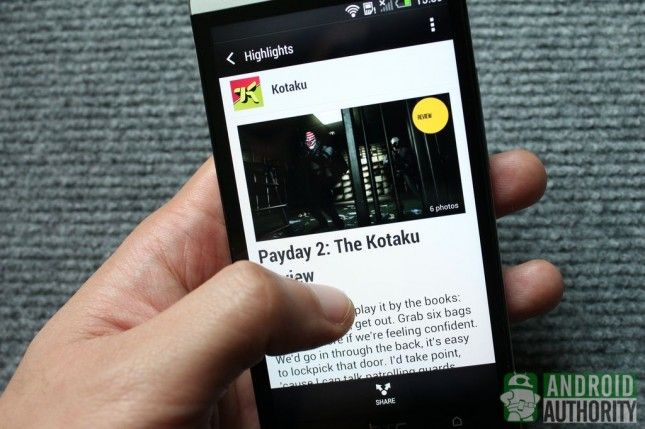
Pour parcourir vos flux sur BlinkFeed, juste défiler et tapez sur un titre de flux pour ouvrir le poste. Sur la page de tout poste, vous pouvez:
- Glissez vers la gauche ou la droite pour afficher le poste suivant ou précédent.
- Appuyez sur le nom de la source sur le dessus pour afficher une liste de flux existants de la même source.
- Appuyez sur l'icône 3-points et sélectionnez la taille de la police à l'échelle la taille de police.
- Touchez Partager au bas de l'écran pour partager le poste actuel.
Gestion BlinkFeed
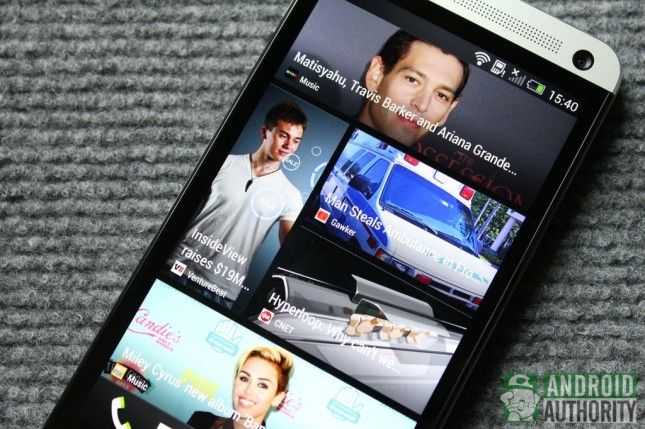
Avec un contenu et des mises à jour provenant de nombreuses sources, vous pourriez avoir un temps de navigation difficile pour un contenu spécifique sur BlinkFeed. Heureusement, vous pouvez nettoyer vos flux et accélérer la recherche.
Points forts
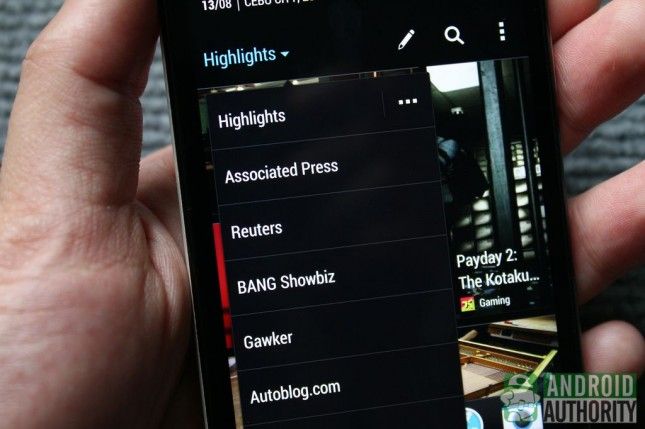
Une façon de limiter votre flux vers le bas juste ces messages que vous souhaitez mettre en évidence à ce moment particulier est de sélectionner les sources des médias de la page Personnaliser les faits saillants.
- Afficher le menu de personnalisation en balayant la liste des flux légèrement vers le bas.
- Ensuite, appuyez sur la liste déroulante dans la partie supérieure gauche (ci-dessous le temps).
- Faits saillants côté, appuyez sur le bouton Options (trois points) pour ouvrir la page Personnaliser les faits saillants.
- De là, décochez ces sources médiatiques dont les postes que vous ne voulez pas apparaître sur la liste BlinkFeed.
Une autre astuce consiste à appuyez simplement sur un nom de source de la liste des faits saillants de filtrer rapidement tous les autres postes, sauf ceux de la source sélectionnée.
Recherche
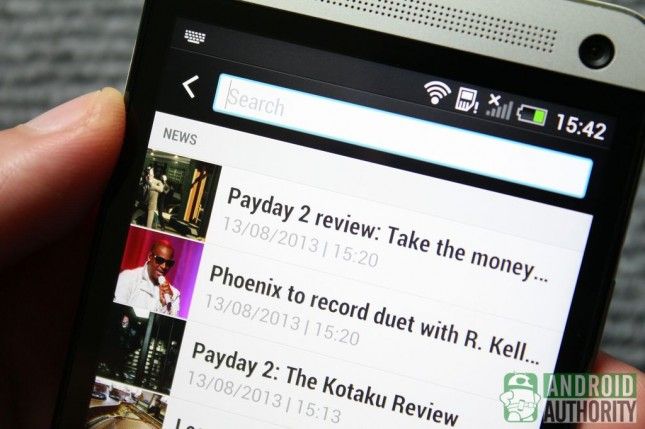
Si vous êtes à la recherche pour un poste précis, vous pouvez fouiller dans votre alimentation avec la fonction de recherche. Il suffit de taper le mot-clé ou une phrase que vous cherchez, et BlinkFeed composera dynamiquement une liste de messages contenant la chaîne de recherche.
Mises à jour de statut
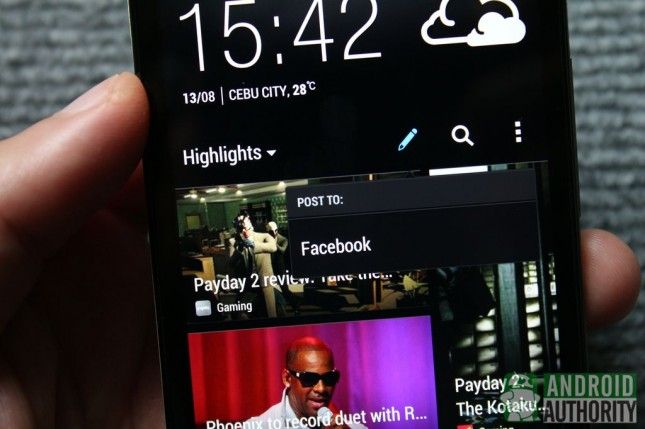
En plus d'être mis à jour sur le dernier buzz et les tendances, BlinkFeed vous permet également de publier rapidement les mises à jour du statut à vos comptes sociaux enregistrés. Il suffit de taper sur le bouton de crayon sur la rangée du haut, sélectionnez un site social, et tapez dans votre mise à jour de statut.
Aliments rafraîchissants
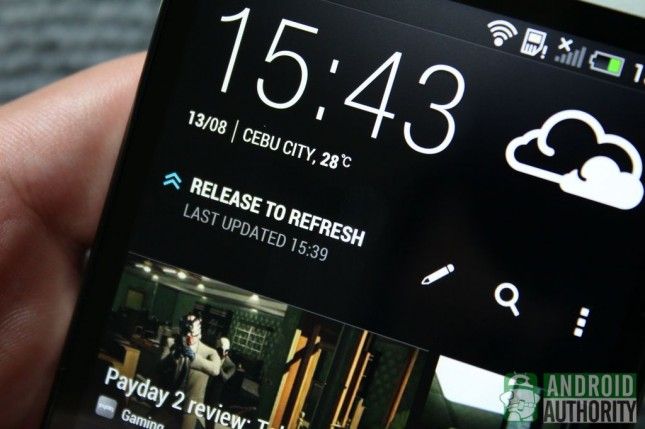
Vous souhaitez parcourir les nouveaux aliments? Rafraîchissez votre BlinkFeed. Pour actualiser manuellement vos flux, aller à la page le plus élevé sur BlinkFeed et balayez vers le bas jusqu'à ce que vous voyez la "sortie de rafraîchir" l'étiquette sur le dessus. Lâchez et BlinkFeed rafraîchira vos flux. Vous aurez besoin d'une connexion Internet active pour rafraîchir votre liste d'alimentation.
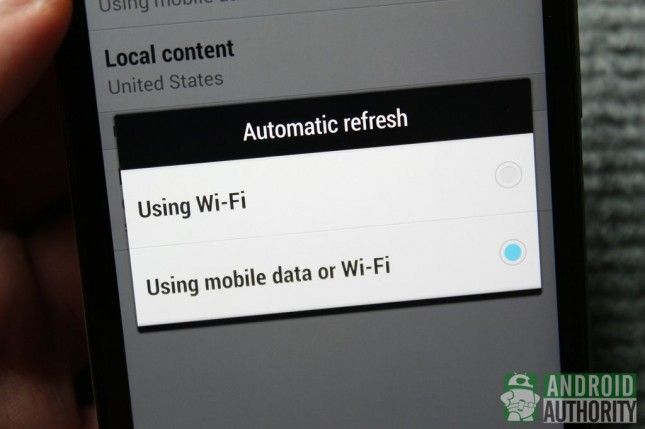
Par défaut, BlinkFeed mettra automatiquement à jour vos flux lorsque votre téléphone est connecté à un réseau Wi-Fi. Cependant, vous pouvez également mettre à jour par Wi-Fi et votre réseau de données mobile. Pour activer cette option, ouvrez le menu BlinkFeed, sélectionnez Paramètres, sélectionnez Auto Refresh, et choisissez «Utilisation de données mobile ou Wi-Fi". Prenez note que le choix de cette option peut vous faire encourir des frais supplémentaires de votre opérateur.
BlinkFeed cacher
Pas tout le monde est très heureux avec BlinkFeed. Certains utilisateurs ne semblent pas approuver un tout-en-un flux moyeu sur écran d'accueil de leur téléphone. Que vous le vouliez ou non, BlinkFeed est intégré avec HTC Sense, de sorte que vous ne pouvez pas retirer facilement à partir de votre écran d'accueil.
La bonne chose, cependant, est que vous pouvez réduire sa présence en changeant l'écran d'accueil principal. Ou, pour une solution plus drastique, vous pouvez masquer complètement BlinkFeed de la vue en utilisant un lanceur tiers ou clignote une ROM personnalisé sur votre téléphone.
Modification de l'écran d'accueil principal
Soyez défaut, la page de BlinkFeed est défini comme votre écran d'accueil principal. Donc, chaque fois que vous appuyez sur le bouton d'accueil, vous revenez à BlinkFeed. Vous pouvez remplacer ce comportement par défaut en choisissant un autre écran d'accueil principal.

Pour régler un autre écran d'accueil que votre écran d'accueil principal, vous pouvez le faire, comme suit:
- Ouvrez le menu (bouton à trois points) dans BlinkFeed et sélectionnez Personnaliser l'écran d'accueil.
- De là, vous pourrez voir des miniatures de vos écrans d'accueil.
- Maintenez enfoncée sur l'écran d'accueil que vous souhaitez utiliser. Une rangée de texte apparaîtra.
- Faites glisser la vignette de l'écran d'accueil à "Définir comme accueil" pour sélectionner l'écran d'accueil que votre écran principal par défaut. Vous verrez apparaître l'icône d'accueil apparaît sur la vignette choisie.
Si vous sélectionnez un autre écran d'accueil que votre écran d'accueil principal, appuyant sur le bouton d'accueil ne sera plus vous emmener au poste le plus élevé dans BlinkFeed. Au lieu de cela, il vous amène à l'écran d'accueil désignée comme votre écran d'accueil principal.
Lanceurs tiers ou ROM personnalisées

Si vous êtes toujours gêné par la présence de BlinkFeed sur écran d'accueil de votre téléphone, vous pouvez utiliser des lanceurs tiers de cacher complètement BlinkFeed de la vue.
Il ya beaucoup de lanceurs sur le Google Play Store, allant de stocks de lanceurs Android simple, pour lanceurs 3D bizarres et eye-popping.

Pour une solution plus radicale, de pointe, et le hardcore, vous pouvez flasher une ROM personnalisé sur votre téléphone. Faire cela supprime non seulement BlinkFeed et HTC Sense, mais aussi refond totalement votre expérience Android.
Guide vidéo
Regardez notre guide video YouTube sur la façon de maîtriser BlinkFeed:
Conclusion
BlinkFeed app Le HTC One est une fonctionnalité intéressante qui emballe confortablement tout votre contenu préféré dans une page. Il est l'une des grandes raisons que de nombreux utilisateurs aiment leur HTC One, bien que, sans doute, il est aussi l'une des grandes raisons pour que certains utilisateurs répugnent à le HTC One.
Alors que BlinkFeed est très facile à maîtriser, l'incapacité de l'application pour tenir compte des sources médiatiques personnalisés fréquemment cause de moi de croire que d'autres applications humeur similaire travailler effectivement mieux et a une meilleure flexibilité. Bien que, d'autre part, il est ce manque de souplesse qui rend BlinkFeed facile à maîtriser et facile à utiliser.
Enfin, alors que BlinkFeed peut sembler omniprésentes au premier abord, vous pouvez réellement le rejeter à la vue par la fixation d'un écran d'accueil principale différente ou en utilisant un lanceur personnalisé - soit de ce qui ne supprime pas l'application de votre système. Pour ce dernier, vous pouvez prendre la route geek: clignote une ROM personnalisée.
Que pensez-vous de BlinkFeed? Avez-vous l'utiliser du tout? Ou, préférez-vous une application tierce différente à la place, et si oui, quelle application? Partagez vos expériences BlinkFeed avec nous en sonnant tout dans les commentaires.
Maintenant, lisez: 5 meilleures applications HTC One
(avec la contribution de Elmer Montejo)






