Personnalisation Android - Choix d'un clavier par défaut et modifier ses paramètres (si vous pouvez rester en avance sur les utilisateurs de l'iPhone)
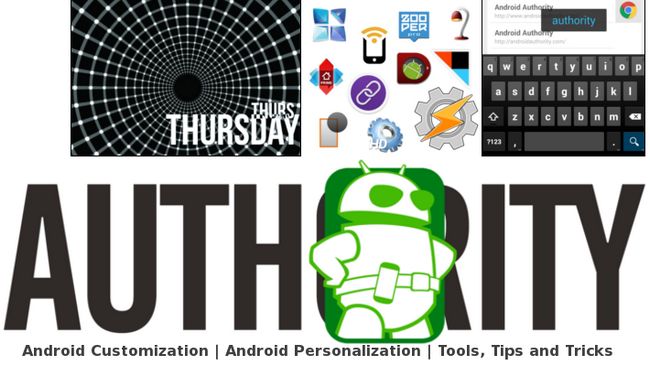
Cette semaine sur notre Personnalisation Android série, nous revisitons un bon vieux classique, mais un goody, claviers. Si vous avez suivi toutes les nouvelles de la technologie des deux dernières semaines, vous savez que pomme vient de donner à ses utilisateurs le pouvoir de changer leur clavier et de jouer avec ses paramètres sur leur appareil mobile. Je ne ai probablement pas pour vous dire que Android a fait cela pendant des années.
Dans l'esprit de faire en sorte que vous pouvez toujours montrer votre iPhone utilisant amis, nous allons jeter un rapide résumé de l'utilisation de différents claviers, et de les retravailler pour les adapter à vos besoins.
Avant de commencer
Pour suivre aujourd'hui, vous aurez besoin d'avoir au moins deux claviers installés sur votre appareil. Au minimum, je recommande le Google clavier, qui vient par défaut sur de nombreux appareils sur le marché. De là, il ya des tonnes d'options de clavier, ce qui explique pourquoi notre application gars Joe Hindy a passé un certain temps vous offrir de nombreux exemples.
Pour ma part, je dois Google clavier, Swype, SwiftKey et Minuum installé, juste pour que vous puissiez les voir un peu.
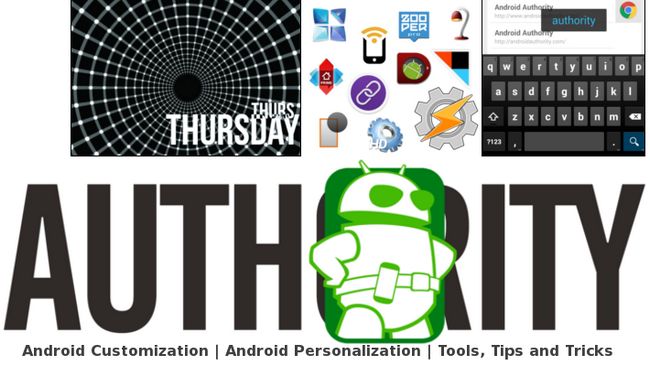
Google clavier: Gratuit dans le Play Store de Google.
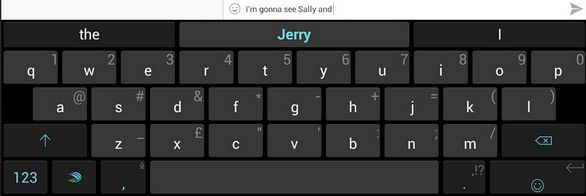
Swype: Version d'essai, ou 0,99 $ le Play Store de Google.
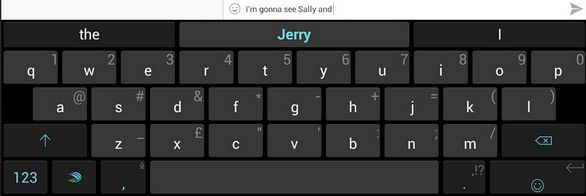
SwiftKey: Gratuit dans le Play Store de Google.
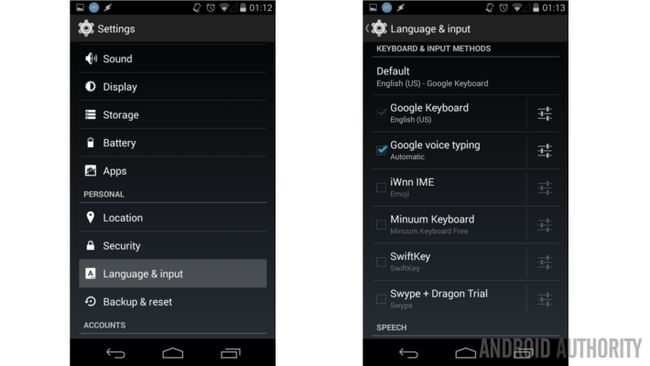
Minuum: 30 jours d'essai la version, ou 3,99 $ dans le Play Store de Google.
La plupart des claviers tiers vous guideront à travers le processus de leur mise en place que votre clavier par défaut. Si vous ne pouvez pas trouver leurs tutoriels ou tout simplement pour faire le bilan de l'ensemble de vos claviers installés, je vous conseille d'aller dans vos Paramètres système.
Comme il est normal pour notre Personnalisation Android série, nous allons utiliser un dispositif stock expérience Android, vous pouvez constater que votre appareil possède des réglages légèrement différents, mais l'idée reste la même.
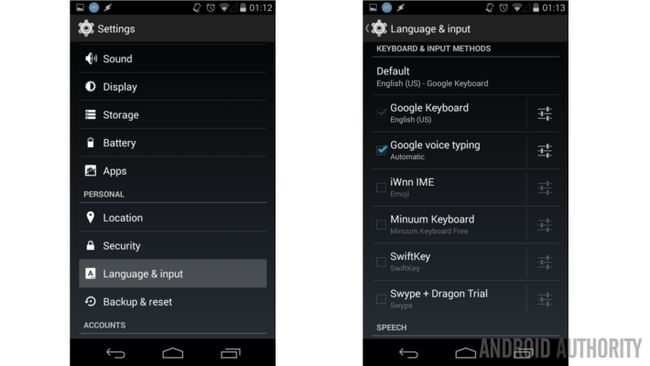
Ouvrez votre Les paramètres du système.
Ouvrir Langue Entrée.
D'abord, vous aurez besoin pour activer les claviers, appuyez simplement sur la case à gauche de chaque.
Puis, sous clavier Méthodes de saisie, tapez sur Défaut.
Choisissez votre clavier par défaut souhaité (et la langue, le cas échéant) de la liste.
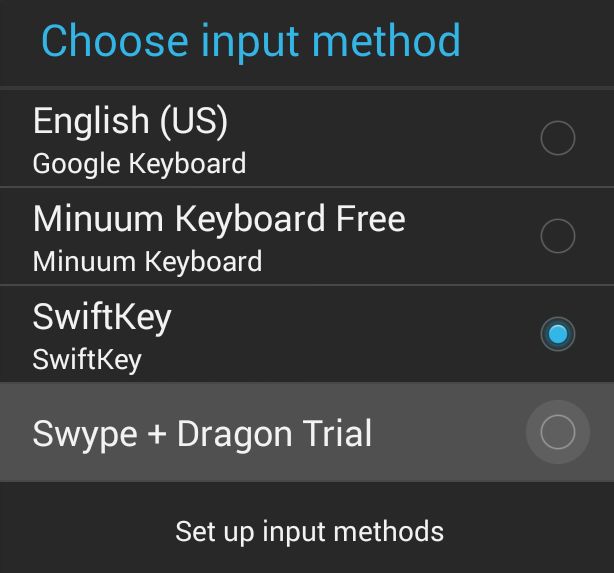 Vous allez maintenant être en mesure d'utiliser le clavier choisi la prochaine fois que vous êtes prêt à taper quelque chose.
Vous allez maintenant être en mesure d'utiliser le clavier choisi la prochaine fois que vous êtes prêt à taper quelque chose.
Alternativement, vous pouvez voir le défaut sélecteur de clavier popup si vous passez par les procédures individuelles de configuration du clavier, cela fonctionne ainsi.
Comment accéder aux paramètres d'un clavier
Une fois de plus, votre clavier choisie aura différents paramètres et les méthodes pour y accéder, et encore une fois, nous pouvons contourner les applications intégrées dans les méthodes d'accès en apprenant à travers nos Paramètres système.
Comme ci-dessus, accédez à l'Claviers Section Méthodes de saisie dans les paramètres de votre système.
Tapez sur le icône des paramètres à côté de tout clavier activé. L'icône est de trois lignes horizontales avec «curseurs» sur chaque.
Vos paramètres spécifiques app clavier seront désormais ouvrir et vous pouvez jouer avec les réglages.
La préférence personnelle est un facteur énorme ici, mais moi, je ne aime pas vraiment le retour haptique, ni les bips et boops quand je appuie sur une touche de mon clavier. Une fois de plus, tous les claviers aura différents réglages ici, donc je vais utiliser la Google clavier comme mon exemple. Comme échappé, nous allons éteindre, ou tout au moins tourner vers le bas, le retour haptique et audio.
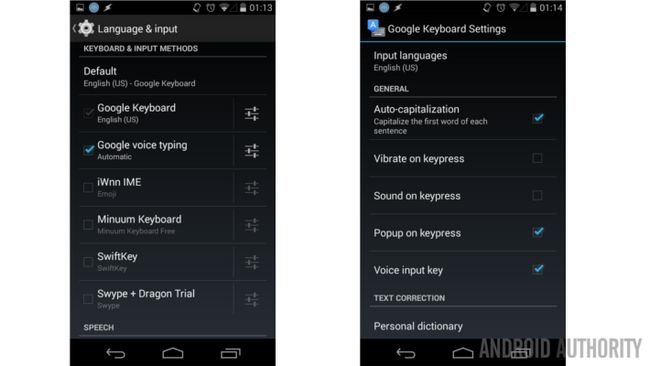
Désactiver les sons et la rétroaction haptique à chaque touche
En suivant les instructions ci-dessus pour accéder à vos paramètres du clavier, clavier Google a des commandes tactiles et sonores droit près du haut de la liste des options.
Simplement de-sélectionnez Vibrer à chaque touche et ou Tonalité des touches en appuyant sur la case à cocher sur la droite.
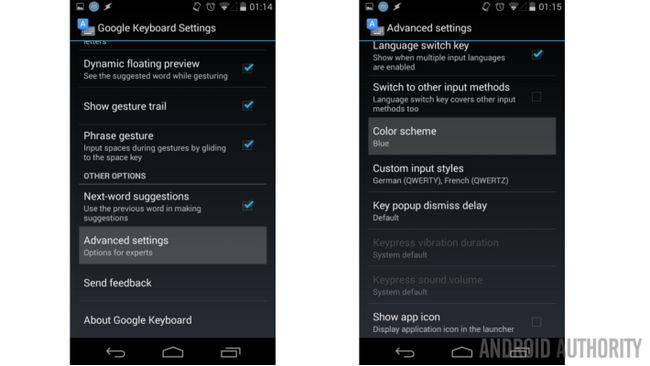
Google clavier a quelques réglages astucieux cachés dans un sous-menu appelé Paramètres avancés. Vous pouvez rappeler le menu Paramètres avancés à partir de quand nous vous avons montré comment revenir à Bleu après une récente mise à jour qui a changé le clavier tout gris / blanc. Il est ok si vous ne vous souvenez pas, mais sentez-vous libre pour vérifier que ici avant que nous passions.
Disons que vous ne vouliez pas d'éteindre l'haptique, ni réaction acoustique comme je l'avais ci-dessus, mais ils ne sont pas encore tout à fait raison. Google clavier vous permettra de régler manuellement le volume du son et même la durée de vibration de la rétroaction haptique. Les deux sont assez simple, assurez-vous juste que Vibrer à chaque touche et du Son à chaque touche sont toujours activée dans le menu principal, puis plonger dans le menu Paramètres avancés.
Pour modifier le volume du son de pression de touche
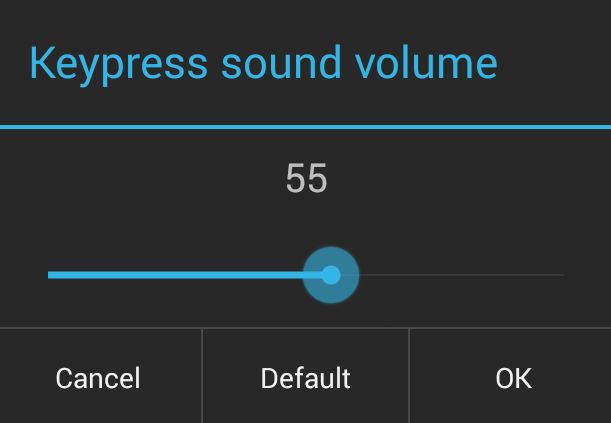 Dans Paramètres avancés faites défiler jusqu'à presque le fond et robinet Volume sonore Keypress.
Dans Paramètres avancés faites défiler jusqu'à presque le fond et robinet Volume sonore Keypress.
Déplacez le curseur à votre niveau de volume désiré. Une mise sous 40 sera un plus silencieux que par défaut, et plafonnait à 100 donne seulement un coup de pouce modéré.
Gardez à l'esprit que le son de pression de touche sera toujours coupé lorsque votre téléphone est en mode silencieux.
Pour modifier le paramètre de vibration de retour haptique
Dans Paramètres avancés, faites défiler jusqu'à presque le fond et robinet La durée de vibration Keypress.
Déplacez le curseur à votre niveau de vibration souhaitée. Pour ma touche, sent défaut d'être autour de 18ms. Une mise sous 10ms va calmer un peu, ou aller avec un cadre aussi haut que 100 ms pour vraiment casser la baraque.
Gardez à l'esprit que la vibration ne se désactive pas lorsque le téléphone est en mode silencieux. Certains téléphones ont un moteur de vibration assez bruyant, assez fort pour réveiller les gens qui dorment à proximité, surtout si ces gens sont à l'écoute à l'écoute pour le grondement de leur propre téléphone.
Et après
Comme je suis sûr que vous avez remarqué le long du chemin, il ya une tonne de paramètres disponibles dans chaque clavier Nous avons abordé aujourd'hui. La plupart des paramètres commencent avec les bases, y compris le son et le retour haptique, mais vous remarquerez que les claviers comme SwiftKey apprendre vos habitudes de frappe et le vocabulaire pour offrir une meilleure texte prédictive.
SwiftKey offrira même à accrocher dans plusieurs de vos comptes en ligne et les médias sociaux pour obtenir une meilleure idée de l'utilisation de votre mot. Il semble un peu invasive au début, mais près de trois quarts de million de 5 étoiles critiques, y compris de notre propre Edgar Cervantes, dit SwiftKey fonctionne assez bien.
La semaine prochaine
La semaine prochaine, dans notre Personnalisation Android série, je voudrais revenir à des techniques d'économie de la batterie. Plus précisément, je voudrais commencer la discussion sur les services de localisation. Mis à part l'écran lui-même, Situation services ont été un des plus importants aspects de drainage batterie de dispositifs Android modernes. Revenez la semaine prochaine pour voir comment nous nous sentons à ce sujet, et comment nous allons gérer les services de localisation pour sauver la vie de la batterie.
Avec la myriade de tiers claviers Android là-bas, qui est votre favori?

![Meilleurs claviers Android pour les smartphones comparés: Adaptxt vs SwiftKey X vs vs actions SlideIT ICS [vidéo] Meilleurs claviers Android pour les smartphones comparés: Adaptxt vs SwiftKey X vs vs actions SlideIT ICS [vidéo]](https://androidfran.ru/uploads/blockpro/65x50/2015-11/65x50_crop_best-android-keyboards-for-smartphones-compared_1.jpg)
![Meilleurs claviers de tablettes Android rapport: Adaptxt vs vs FloatNSplit SwiftKey 3 vs mini-clavier [vidéo] Meilleurs claviers de tablettes Android rapport: Adaptxt vs vs FloatNSplit SwiftKey 3 vs mini-clavier [vidéo]](https://androidfran.ru/uploads/blockpro/65x50/2015-11/65x50_crop_best-android-tablet-keyboards-compared-adaptxt-vs_1.jpg)



