Comment transférer ou synchroniser votre calendrier de l'iPhone à Android
Si vous avez récemment converti de l'iPhone à Android, vous seriez pas voulez seulement transférer les contacts de votre iPhone à votre téléphone Android ou pour transférer de la musique à partir d'iTunes à Android. Les deux sont faisable, bien sûr. Comme la plupart d'entre nous abeilles qui comptent beaucoup sur notre calendrier ou un planificateur applications, vous seriez probablement voulez aussi déplacer vos entrées de calendrier de l'iPhone à votre téléphone nouvelle et meilleure (c.-à Android)? Voilà effectivement faisable, aussi.
Dans ce post, je vais vous montrer comment transférer ou synchroniser votre calendrier de l'iPhone à Android.
L'un après l'autre transfert
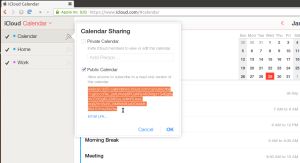
Pour seulement une poignée d'entrées de calendrier pré-existants, la première méthode décrite dans cette section suffira. En utilisant cette méthode, vous serez en mesure de transférer vos entrées de calendrier de l'iPhone, un par un à votre compte Google.
Une fois une entrée de calendrier a été déplacé vers le compte Google, que l'entrée sera disponible sur tous les appareils Android utilisant le même compte Google.
Cette méthode ne nécessite pas de compte iCloud. Vous avez seulement besoin de votre compte Google, votre iPhone et votre téléphone Android.
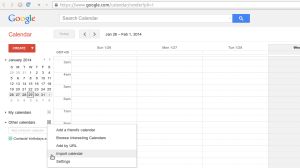
Voici comment transférer manuellement vos entrées d'agenda iPhone à votre compte Google:
- Accédez à votre iPhone de Paramètres menu et sélectionnez Mail, Contacts, Calendriers.
- Si vous avez déjà configuré votre compte Google sur votre iPhone précédemment, il suffit de sélectionner votre compte Google ou Gmail et permettre Calendriers. Si vous ne l'avez pas la configuration de votre compte Google encore, mettre en place comme suit:
- Sélectionner Ajouter un compte, sélectionnez Google, et entrez vos informations de compte Google dans le formulaire.
- Pendant le processus d'installation, il vous sera montré une page avec boutons / commutateurs pour Mail, Contacts, Calendriers et Notes. Si le commutateur Calendriers est pas, assurez-vous qu'il est sur.
- Lorsqu'on lui a demandé, choisir de conserver vos calendriers locaux existants sur votre iPhone lieu de les supprimer.
La méthode ci-dessus est facile à réaliser, mais sera commode que si vous avez quelques événements à transférer. Si votre calendrier de l'iPhone a beaucoup de rendez-vous que vous souhaitez transférer sur votre Google Agenda, vous aurez besoin d'une solution différente. La solution prochaine devrait être en mesure de vous aider, mais cette fois, vous aurez besoin d'un compte iCloud.
Méthode de transfert d'import-export
iCloud a une fonctionnalité de partage de calendrier qui permet aux utilisateurs d'Apple actions calendriers à d'autres utilisateurs d'Apple. Il est similaire à la façon dont Google vous permet de partager votre calendrier Google à d'autres.
Cette même fonctionnalité de partage de calendrier dans iCloud est ce que vous allez profiter de cette deuxième méthode. Cette méthode peut être un peu délicat, mais il va transférer tous vos événements et rendez-vous calendrier à votre compte Google en seulement une seule fois.
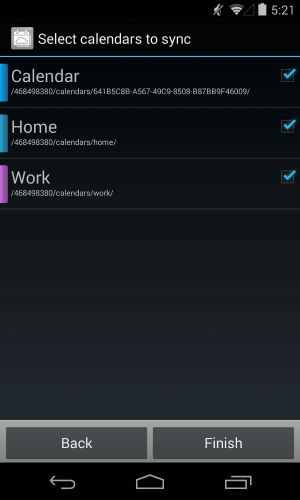
Pour cette méthode, vous aurez besoin de configurer et activer votre compte iCloud sur votre iPhone. Vous aurez également besoin d'un ordinateur de bureau ou un ordinateur portable, d'un navigateur Web de bureau (par exemple, Chrome ou Firefox), un compte Google et votre téléphone Android.
Voici comment utiliser la méthode d'import-export pour transférer les entrées de calendrier de l'iPhone à Android:
- Accédez à votre iPhone de Paramètres menu et sélectionnez Mail, Contacts, Calendriers.
- Sélectionner Ajouter un compte et mettre en place ou de vous connecter à votre compte iCloud.
- Permettez à votre iPhone pour synchroniser vos fichiers de calendrier local à iCloud.
- Sur le navigateur Web de votre PC, icloud.com ouvert et connexion à votre compte iCloud.
- Clique le Calendrier icône pour ouvrir l'interface du calendrier.
- Sur le volet de gauche, cliquez sur le Partager Calendrier bouton à côté du calendrier que vous voulez exporter.
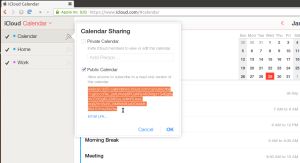 Dans l'infobulle, cochez "Calendrier publique." Copiez le partage URL qui apparaît en dessous.
Dans l'infobulle, cochez "Calendrier publique." Copiez le partage URL qui apparaît en dessous.- Sur un nouvel onglet de navigateur Web ou une fenêtre, collez l'URL copié.
- Changement
webcaldans l'URLhttpet appuyez sur la Entrer clé pour ouvrir l'adresse. - Votre navigateur Web va télécharger un fichier avec des caractères aléatoires comme nom de fichier. Ce fichier est en fait une copie de vos entrées d'agenda iCloud.
- Enregistrez le fichier dans un dossier pratique sur votre ordinateur. Pour plus de commodité, vous pouvez renommer le fichier et ajouter la
icsextension (par exemple, calendar.ics). - Ouvrir et connexion à Google Calendar sur votre navigateur Web.
- Dans le volet gauche de l'interface de Google Agenda, cliquez sur la flèche à droite de Autres Calendriers.
- Sélectionner Importer Calendrier.
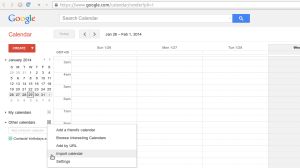 Sélectionnez le fichier de calendrier exporté que vous avez téléchargé depuis iCloud. Vous pouvez également choisir la destination agenda Google (si vous avez plus d'un) dans la même boîte de dialogue.
Sélectionnez le fichier de calendrier exporté que vous avez téléchargé depuis iCloud. Vous pouvez également choisir la destination agenda Google (si vous avez plus d'un) dans la même boîte de dialogue.- Clique le Importer bouton pour télécharger le fichier. Une fois l'importation terminée, vous devriez être capable de voir les entrées importées dans l'interface web Calendrier Google. Les nouvelles entrées seront également synchronisés avec votre appareil Android.
Cette méthode offre un moyen facile de transférer toutes vos données de calendrier iCloud à votre compte Google. Cependant, il est une liaison unidirectionnelle. Il ne se synchronise pas votre iPhone et les calendriers de Android, ce qui signifie que si vous ajoutez ou supprimez des entrées dans votre calendrier iCloud, le changement ne sera pas reflétée dans Google Calendar, sauf si vous passez par le processus d'import-export à nouveau.
SmoothSync Cloud application Calendrier
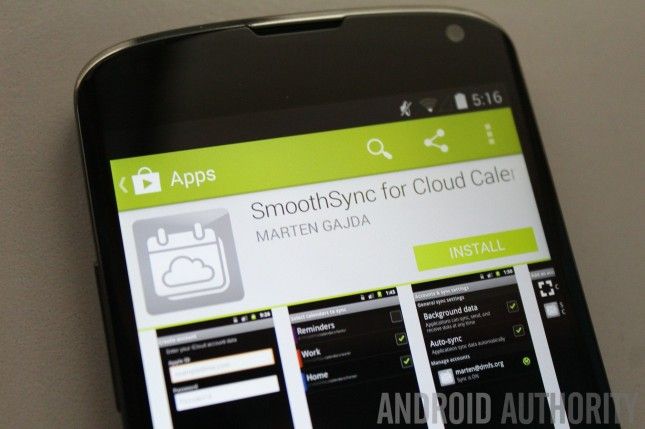
La seconde méthode dans la section précédente fonctionne parfaitement si vous envisagez d'abandonner complètement le monde de l'iPhone et entrez le mieux plus excitant, et dans le monde, plus souple d'Android. Mais, si vous avez l'intention d'utiliser l'iPhone et Android, vous avez mieux un moyen de synchroniser des calendriers entre vos deux téléphones.
Heureusement, il ya la SmoothSync pour Calendar Couverture application par Marten Gajda. Il vous permet d'établir une connexion iPhone à Android pour le calendrier instantanée synchronisation de l'iPhone à Android - mais pas vice-versa. Il n'y a pas besoin pour l'exportation, les téléchargements de fichiers, les téléchargements, ou d'importer via des interfaces Web. Il suffit de configurer l'application, configurer, et il est bon d'aller.
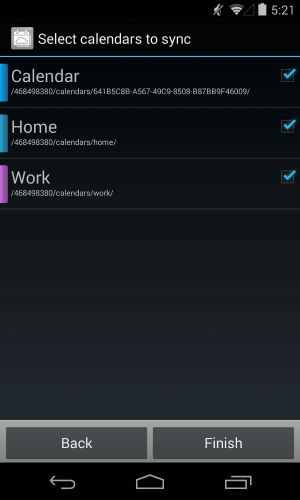
Vous pouvez obtenir l'application de la Google Play Store pour environ 3,00 $ US, ce qui, je pense, est un prix raisonnable pour la synchronisation sans heurt de votre calendrier de l'iPhone à votre appareil Android.
Pour utiliser l'application, la première installation de votre compte iCloud sur votre iPhone et lui permettre de sauvegarder votre calendrier pour le nuage.
Après cela, exécutez SmoothSync sur votre appareil Android et vous connecter à votre compte iCloud sein de l'app.
Ensuite, sélectionnez les calendriers iCloud pour synchroniser sur votre appareil Android. Robinet Finir pour terminer la configuration et de commencer la synchronisation.
Une fois que la connexion est active et correctement configuré, et aussi longtemps que iCloud reste actif sur votre iPhone, tout changement que vous faites dans votre calendrier de l'iPhone sera automatiquement répercutée dans votre appareil Android.
Le développeur propose également une application gratuite pour contourner un bug de firmware qui supprime des comptes d'applications payantes lorsque bottes Android place. Vous devrez peut-être installer l'application appelé Calendrier JB Solution Couverture avant d'installer SmoothSync sur votre appareil. Le bug empoisonne aurait appareils Samsung (notamment le Galaxy S4) et appareils fonctionnant sous Android 4.1 Jelly Bean.
Conclusion
Dans le monde trépidant d'aujourd'hui, beaucoup d'entre nous se tournent vers calendrier planificateurs pour les aider à garder la trace de nos réunions et nous assurer que nous ne manquons pas de rendez-vous. Beaucoup d'entre nous ont grandi dépendants sur eux - à la fois le papier et les types électroniques. De ce dernier type, nous sommes reconnaissants pour les applications de calendrier sur nos iPhones et Androids, car ils rendent la gestion du temps et la programmation plus rapide.
Et, comme pour le transfert ou la synchronisation des entrées de calendrier entre les deux téléphones, nous savons maintenant que non seulement il est possible de le faire, mais qu'il est aussi facile de le faire.
Étiez-vous en mesure de transférer votre calendrier iPhone à votre appareil Android? Quelle méthode avez-vous utilisé? Savez-vous d'autres techniques ou méthodes pour transférer les événements du calendrier de l'iPhone à Android? Si oui, partagez-les à la communauté Autorité Android dans la boîte de commentaire.
(avec la contribution de Alvin Ybañez)





![Google Calendrier mis à jour v5.1 Avec option pour désactiver G + Anniversaires, 7-Day Vue sur les téléphones, et plus [Télécharger APK] Google Calendrier mis à jour v5.1 Avec option pour désactiver G + Anniversaires, 7-Day Vue sur les téléphones, et plus [Télécharger APK]](https://androidfran.ru/uploads/blockpro/65x50/2015-11/65x50_crop_google-calendar-updated-to-v5-1-with-option-to_1.jpg)
![Google Update 5.1 Calendrier de correctifs Le «Impossible de lancer l'événement« Erreur lors du téléchargement APKs et autres fichiers [Télécharger APK] Google Update 5.1 Calendrier de correctifs Le «Impossible de lancer l'événement« Erreur lors du téléchargement APKs et autres fichiers [Télécharger APK]](https://androidfran.ru/uploads/blockpro/65x50/2015-11/65x50_crop_google-calendar-5-1-hotfix-update-fixes-the-unable_1.jpg)