Comment installer manuellement Android 4.4 KitKat - Nexus 7 (2012/2013) WiFi, Nexus 10 (Mise à jour: Nexus 4 et Nexus 7 liens 3G / 4G trop)
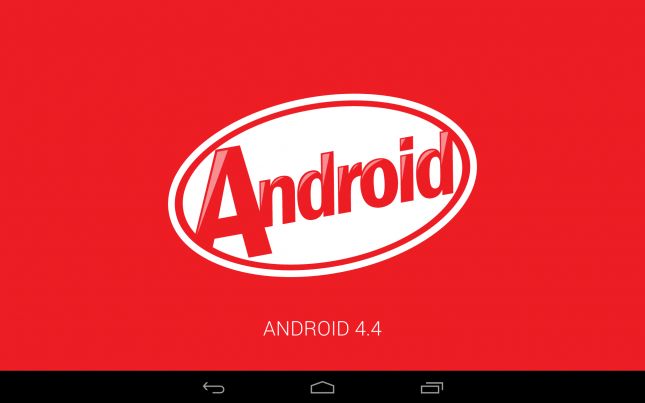
Mise à jour avec des liens vers les fichiers zip en direct pour le Nexus 4 et Nexus 7 (2012/13) des modèles de données mobiles. Vous pouvez les trouver au bas de l'article.
Après avoir entendu que Android 4.4 KitKat se retournerait vers les Nexus 10 et WiFi variantes du Nexus 7 (2012/2013), beaucoup d'entre nous ont sauté de vérifier pour voir si nous avions reçu la mise à jour. Malheureusement, Google a tendance à prendre ses dispositifs de mise à jour de temps et nous pourrions être dans une assez longue attente.
Comme les amateurs Android, vous savez que nous ne pouvions pas tout simplement attendre pour essayer tout cela KitKat, et, heureusement, il ya une méthode pour installer Android 4.4 KitKat sur votre appareil manuellement à l'aide sideload BAD. Voici un guide étape par étape (avec des images!), Pour vous aider à télécharger et installer manuellement Android 4.4 KitKat sur votre tablette Nexus. (Wifi variantes seulement).
Autorité Android prend aucune responsabilité pour ce qui peut arriver à votre appareil. Bien que ce soit une procédure raisonnablement sûr, vous continuez à vos propres risques. Cette procédure est recommandée aux utilisateurs d'Android intermédiaires et avancés.
- Une variante WiFi Nexus 7 (2012 ou 2013) ou Nexus 10 avec des pilotes installés.
- Un câble microUSB
- PC Windows / Linux / Mac
- Courir la dernière variante d'Android 4.3 avec le numéro de build "JSS15R" pour le Nexus 7 (2013), "JWR66Y" pour le Nexus 7 (2012) et Nexus 10. (doit exécuter la ROM stock, pas un personnalisé)
- La dernière version du SDK Android (qui peut être trouvé ici).
- Fichier Zip contenant le fichier Android 4.4 pour votre tablette. Cliquez ici pour le fichier pour le Nexus 7 (2012). Cliquez ici pour le lien pour le Nexus 7 (2013). Cliquez ici pour le fichier Nexus 10. (Tous les fichiers sont des serveurs de Google et sont complètement sûrs)
- Assurez-vous que si vous utilisez un ordinateur portable est connecté à un point d'alimentation ou à tout le moins complètement chargée. Assurer votre tablette est entièrement chargée.
- Facultatif: Créez une sauvegarde de vos données avant de commencer.
Ce procédé ne sera pas des données claires, et vous ne devraient pas perdre aucune de vos données d'application ou des paramètres.
1. Assurez-vous que vous avez un câble microUSB à portée de main, ainsi que d'un PC ou un Mac, et utilisez la dernière version Android 4.3. Assurez-vous également que vous avez déjà téléchargé le SDK Android, ainsi que le fichier zip Android 4.4 de mise à jour pour votre appareil respectif et avoir tous vos pilotes installés.

2. Allez dans Paramètres> À propos du téléphone> Cliquez sur le numéro de build sept fois jusqu'à ce que le message "Vous êtes maintenant un développeur" apparaît. Sortie de "À propos du téléphone» et faire défiler vers le bas et trouver le paramètre «Options pour les développeurs". Cliquez sur ce sujet et puis activer le débogage USB.

2 (b). Connectez votre tablette à votre ordinateur et un avertissement devrait apparaître avec les ordinateurs numéro unique RSA vous demandant si vous souhaitez vous connecter à l'ordinateur. Cliquez sur "Toujours se connecter à l'ordinateur" et accepter. Ensuite, débranchez le câble USB de l'ordinateur. Maintenant éteignez votre appareil.
3. Retournez à votre ordinateur et décompressez le SDK Android que vous devriez avoir déjà installé (sinon revenez à la section «ce que vous avez besoin" et assurez-vous que vous avez terminé toutes les étapes avant de revenir).
4. Trouvez le fichier zip contenant la mise à jour Android 4.4 et renommez-le en quelque chose de facile comme "Kitkat". Puis déplacez le fichier dans le SDK Android dans le dossier intitulé «outils de plate-forme». (Cela rendra les choses plus facile lorsque vous utilisez l'invite de commande).
5. Revenez à votre tablette et de le rallumer en appuyant puissance et le volume bas boutons en même temps (pour le Nexus 10, maintenez la puissance et le volume boutons haut et bas simultanément). Vous allez maintenant être confronté à la mode fastboot.
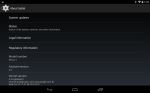
Mode de boot rapide.
6. Cliquez sur le bouton d'augmentation du volume jusqu'à ce que vous voyez les mots "de mode de récupération". Appuyez sur le bouton d'alimentation pour accepter. Il affichera le logo de Google et vous serez accueilli par un Android avec un point d'exclamation et les mots «aucune commande écrite". Utilisez le micro USB pour se connecter à votre ordinateur.

Mode de récupération
7. Maintenir le domicile bouton d'alimentation en premier, puis maintenez rapidement le bouton de volume jusqu'à tout en maintenant enfoncé le bouton d'alimentation (ce qui est un peu difficile et vous aurez besoin de travailler sur votre calendrier avant d'obtenir ce droit). Vous verrez alors ceci:

8. Utilisez le bouton pour descendre à de volume vers le bas "appliquer la mise à jour de la BAD» et cliquez sur le bouton d'alimentation à accepter. Vous verrez alors ceci:
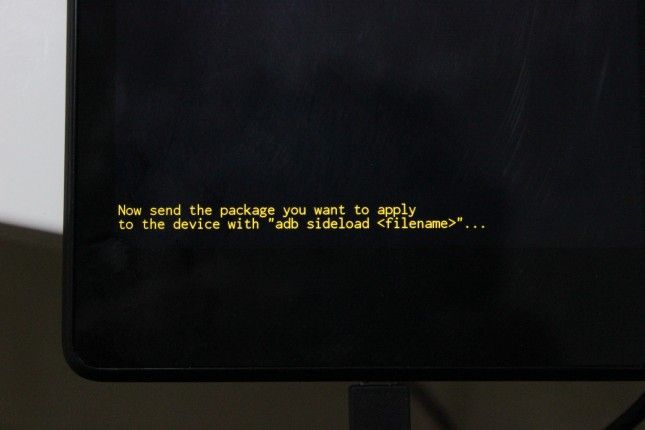
9. (Presque fini!) Maintenant, retournez à votre ordinateur pour les étapes finales. Ouvrez le dossier contenant le SDK Android et ouvrez le dossier "plate-forme d'outils". Si vous utilisez Windows Vista / 7/8, maintenez la touche Maj, puis faites un clic droit sur un espace vide. Vous verrez l'option "Ouvrir la fenêtre de commande ici". Si vous utilisez Linux ou OSX ou Windows XP, ouvrez une invite de commande et puis accédez à la plate-forme "outils".
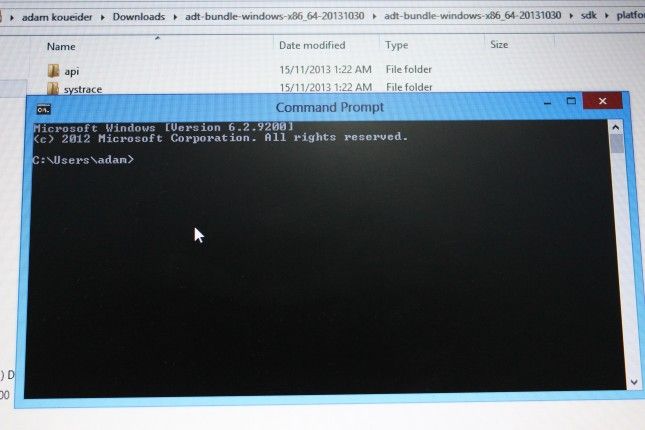
Fenêtres fenêtre d'invite de commande 8.
10. Dans la fenêtre de commande tapez la commande suivante "sideload adb Android KitKat", sans les guillemets et son remplacement par KitKat Android pour tout ce que vous avez nommé le fichier zip contenant Android 4.4 pour votre appareil. Edit: Pensez à ajouter l'extension «.zip» à la fin du nom de fichier pour le fichier zip.
11. Si vous avez tout fait correctement, vous pouvez maintenant vous asseoir et regarder votre appareil installer la mise à jour elle-même, sinon la tête de la section de Dépannage de voir certains des problèmes que vous pourriez être confrontés.
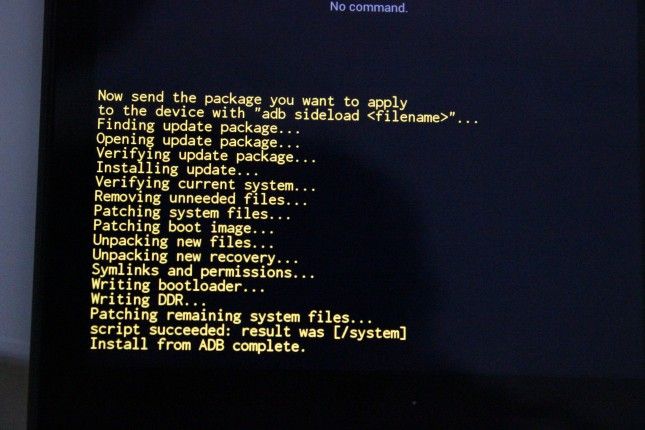
12. Une mise à jour a été installé, vous verrez le compteur a frappé 100% et vous pouvez maintenant démarrer votre appareil. Voila! KitKat bonté chocolaté pour votre tablette Nexus!

Rappelez-vous que vous allez perdre la racine en utilisant cette méthode. Rappelez-vous aussi que la mise à jour ne met pas le nouveau lanceur Google avec "Ok Google" et le glissement à gauche pour la fonctionnalité Google maintenant.
- Si votre appareil ne soit pas lu essayez un autre port USB ou peut-être un autre câble USB.
- Si elle est toujours pas en cours de lecture, essayez de désinstaller et de réinstaller les pilotes pour votre tablette.
- Si cela ne fonctionne pas essayez d'installer manuellement les pilotes par suivant ce lien pour télécharger les pilotes universels pour votre tablette. Décompressez le dossier téléchargé, puis il suffit d'ouvrir votre gestionnaire de périphériques et installer manuellement la mise à jour par un clic droit sur votre appareil et cliquez sur "dispositif de mise à jour", puis dans la fenêtre pop-up "parcourir des dossiers" et de trouver le dossier que vous venez décompressé et installer les pilotes .
- Si cela ne fonctionne pas, ma dernière méthode est d'utiliser PdaNet. Le programme est normalement utilisé pour attacher votre smartphone à votre ordinateur, mais il fonctionne également très bien vous aider à installer les pilotes de votre appareil. Suivez ce lien pour installer le programme sur votre ordinateur. Vous pouvez toujours désinstaller le programme une fois que vous avez terminé de l'utiliser.
- Si vous êtes coincé dans une boucle de démarrage, vous devrez peut-être retourner dans la récupération et vider le cache et si cela ne fonctionne pas, vous aurez à réinitialisation d'usine (de la perte de toutes les données, donc pensez à sauvegarder les gens!). Heureusement ces mesures sont très rarement nécessaire.
METTRE À JOUR: Voici les liens pour le reste des appareils Nexus éligibles pour obtenir la mise à jour Android 4.4.
Nexus 4:
Android 4.4 Android 4.3 KRT16S de JWR66Y
Android 4.4 Android 4.4 KRT16S de KRT16O
Nexus 7 (2012) 3G:
Android 4.4 Android 4.3 KRT16S de JWR66Y
Android 4.4 Android 4.4 KRT16S de KRT16O
Nexus 7 (2013) 4G:
Android 4.4 Android 4.3 KRT16S de JLS36I
Il suffit de choisir le fichier zip correct pour votre appareil respectif et le télécharger, puis continuez avec les instructions déjà prévus. Tout comme les autres liens, cette méthode ne sera pas vous faire perdre des données. Aussi, pour ceux d'entre vous qui ont demandé, cette méthode diffère de la méthode des images d'usine car il ne vous oblige pas à avoir votre bootloader déverrouillé, et il ne sera pas perdre toutes les données. Il est aussi un peu plus facile que la méthode des images d'usine pour les mêmes raisons.
Avez-vous utilisé sideload BAD pour pousser la mise à jour Android 4.4 KitKat à votre tablette Nexus ou que vous attendez pour le fonctionnaire OTA? Que pensez-vous d'Android 4.4 KitKat?
Pointe du chapeau à James pour la pointe en ce qui concerne de passer en mode fastboot sur le Nexus 10!






