Chromecast Tips & Tricks (vidéo)

Êtes-vous l'une des personnes la chance d'avoir obtenu un Chromecast avant ils ont vendu? Dans ce cas, nous avons un article plein de trucs et astuces pour obtenir un peu plus de votre nouvel appareil, mais d'abord, je vais répondre à quelques questions qui ont été posées sur mon avis Chromecast.
Ne Chromecast flux contenu local directement depuis votre appareil?
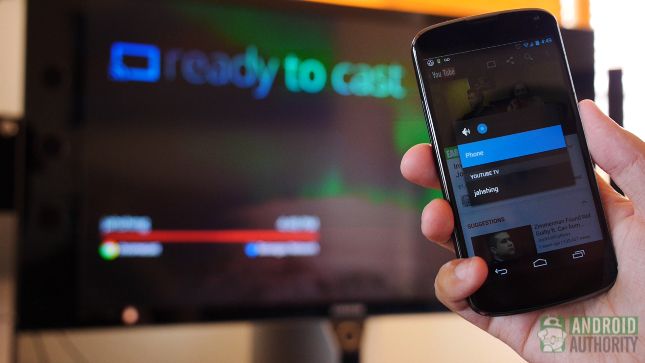
La réponse courte est non, tout contenu local que vous avez actuellement sur votre appareil ne peut pas être envoyé à l'Chromecast. La façon dont cela fonctionne est que quand vous frappez le bouton de plâtre sur toute application supportée, comme YouTube, il relaie l'information à l'Chromecast de sorte qu'il peut trouver le contenu de la source elle-même.
Puis, avec l'aide d'un peu de magie HTML5, Chromecast se connecte au service réelle, trouve votre vidéo ou de la musique, et la joue. Après l'application Chromecast est installé et tous vos programmes des médias sont mis à jour, tout cela est disponible. Vous pouvez trouver comment tout cela fonctionne d'une manière plus détaillée Ici.
Cast que Tab
Si vous ne souhaitez pas diffuser le contenu à partir d'une source locale, cela est un peu possible à partir de votre ordinateur.
Comme je l'ai mentionné dans mon commentaire, vous pouvez lancez un onglet complet à partir du navigateur Chrome, et ce qui est génial est que un onglet Chrome peut afficher beaucoup de contenu - sites web, Flash, et de photos, mais disons que vous avez des vidéos locales vous vous voulez regarder. Si votre navigateur Chrome a les plugins nécessaires pour visualiser le contenu, cet onglet sera jouer, et puis vous pouvez l'envoyer à Chromecast.
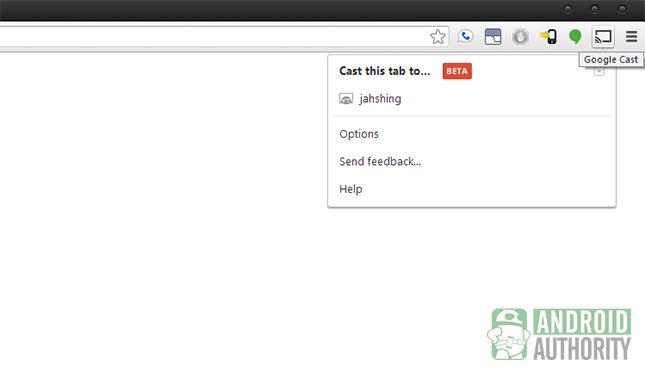
Il suffit de parcourir votre disque dur de l'ordinateur au sein de Chrome (fichier de type: /// c: / dans la barre d'adresse) pour votre vidéo et il jouera dans l'onglet du navigateur. Puis, juste Chromecast l'onglet. Il est simple, il est facile à faire, et il est assez impressionnant.
Cela ne permet vraiment Chromecast de combler le fossé entre votre ordinateur et la télévision. Par exemple, je avoir un serveur Plex Media qu'un ami configuration, et tout le contenu à partir de là des ruisseaux à mon ordinateur, qui a ensuite, à l'aide Chromecast, les ruisseaux à mon téléviseur. Il est vraiment un moyen facile de transformer votre salon en une destination de la consommation des médias Internet centrale avec peu de tracas et peu de frais.
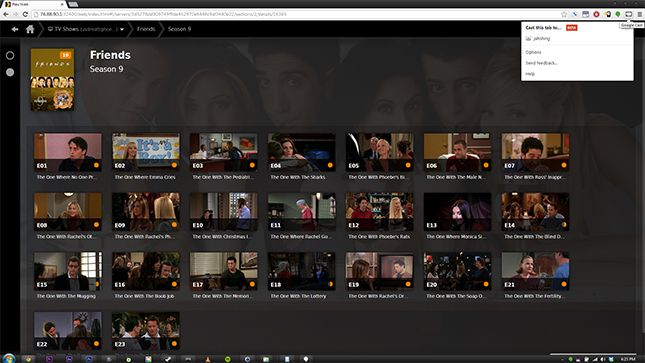
Cast que l'écran
Les merveilles de Chromecast ne arrêtent pas là, cependant. Caché dans une petite flèche sur le côté de l'extension Chromecast est une option pour lancer non seulement un onglet Chrome, mais l'écran de l'ordinateur tout entier. Ceci est une caractéristique dans ses tout premiers stades de la bêta, et alors qu'il pourrait être agréable pour les présentations et visionnement d'images, il est pas très lisse.
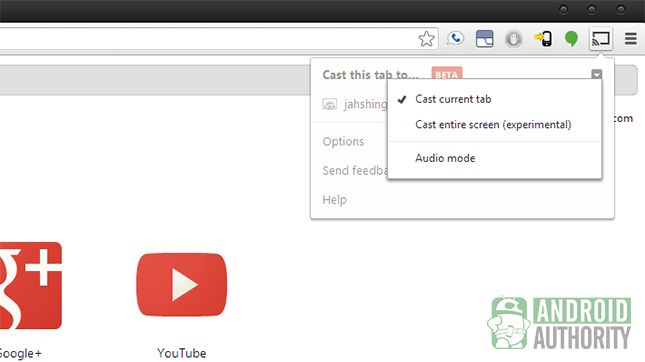
En fait, il est un peu agitée, mais, avec une fonctionnalité bêta, ce doit être prévu. Je suis sûr que cette fonction va continuer à se amélioré et renforcé, et éventuellement, de devenir l'une des principales caractéristiques de Chromecast.
Optimiser Onglet
Vous pouvez remarquer que la première fois que vous essayez navigateur Chrome streaming, il est pas parfaitement lisse, et dans certains cas, vous pourriez avoir une vidéo haché. Il existe des moyens de l'optimiser pour éclaircir ce point, cependant. Depuis votre ordinateur est essentiellement transcodage à la volée, il a aussi pour écouter le produit fini à votre Chromecast. Ceci est quand une connexion Internet très rapide devient important et recommandé.
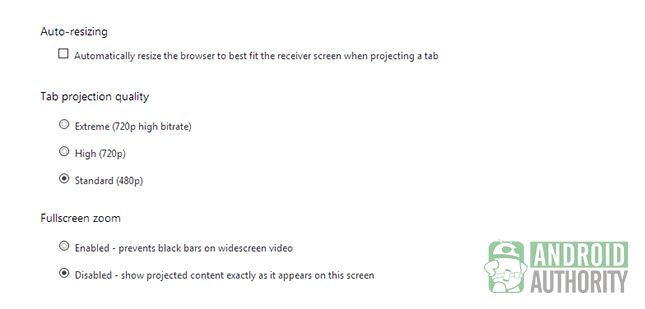
Dans le prolongement du navigateur, cliquez sur le bouton "Options", et à partir de là, vous verrez la façon de clarifier les choses. Le métrage transcodé pouvez parier mis à 720p haute débit, 720p régulière (les paramètres par défaut), et 480p. Pour ma connexion Internet décente, 480p fonctionne à merveille. Bien sûr, il est décevant qu'il est haute définition, mais il est dans tous les sens beaucoup mieux que la vidéo saccadée.
Voilà comment vous obtenez plus de votre Chromecast via votre ordinateur, donc revenons au matériel réel.
HDMI 1.4
Bien que je ne possède un téléviseur à démontrer cela, il a été rapporté que TV avec HDMI 1.4 peut alimenter de route pour Chromecast sans la nécessité d'une prise USB ou un mur. Cependant, vous voudrez peut-être en tenir à la prise murale, parce que si vous lancez une fonte, il ya une fonctionnalité ajoutée dans le Chromecast qui va alimenter votre téléviseur et charger la source des médias.
Know Your Setup
Et nous en venons à notre dernier conseil, une astuce pour ceux qui ont lutté avec le même problème que je l'ai fait dans mon examen. Mon téléviseur DLP dans le salon dispose d'un système 5.1 stéréo, mais il n'a pas une sortie audio disponible et nécessite donc le signal audio à venir directement de la source.
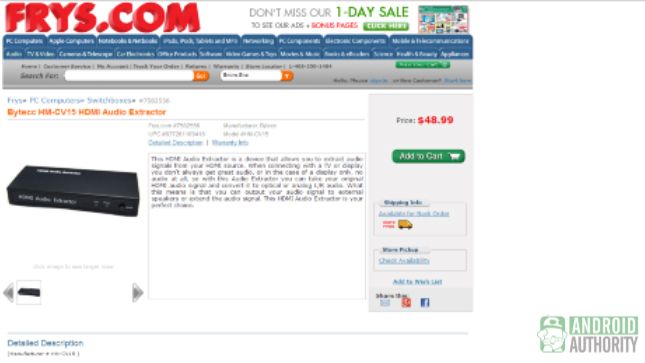
Si vous avez remarqué, tous les Chromecast a est une prise HDMI, et certaines personnes ont commenté en disant que je pourrais utiliser un récepteur AV, mais celles-ci peuvent coûter plus de 200 dollars. Comme je ne besoin d'un moyen pour diviser le signal Chromecast, je décidai de trouver quelque chose dans ce but précis. Je l'ai fait, et il est cette boîte qui divise activement le signal vidéo et audio en HDMI et SPDIF.

Parfait pour mon jeu en place. Maintenant, je peux aller à partir de ce à cela. Comme je disais avant, ce qui ajoute plus de coût total de votre expérience Chromecast alors soyez conscient de votre configuration à la maison avant de tirer sur la gâchette. Pour moi, cela valait la peine d'avoir ma grand écran disponible pour tout mon plaisir.
Vidéo
Dernières pensées
Et voilà nos trucs et astuces pour Chromecast! Il est un dispositif étonnant, et il a beaucoup de potentiel, en particulier lorsque les développeurs commencent mettre la main sur l'API. Pour le moment, l'Chromecast va transformer votre salon dans un milieu de consommation des médias Internet pour un simple 35 $.
Avez-vous une Chromecast, encore? Tout que vous avez trouvé des astuces avec l'appareil? Faites le nous savoir dans les commentaires!




![Chromecast Mise à jour - Plex, Realplayer, Pandora & More! [Vidéo] Chromecast Mise à jour - Plex, Realplayer, Pandora & More! [Vidéo]](/tema/androidfran/blockpro/noimage.png)

