Comment prendre des screenshots sur Android
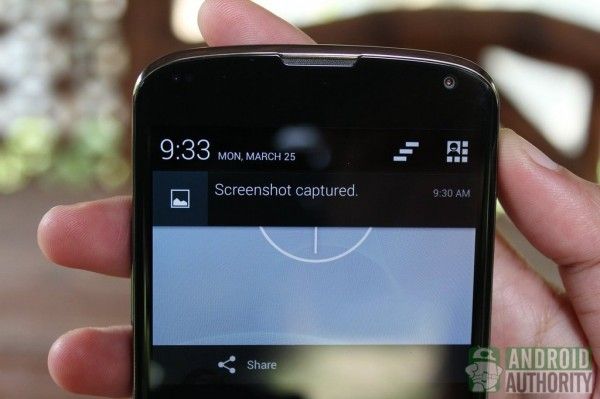
Il ya des moments où vous avez vraiment besoin de partager aux autres ce qui est sur l'écran de votre appareil Android. Dans ces moments, vous aurez besoin de captures d'écran, qui sont rien de plus que des clichés de tout ce qui est en cours de diffusion sur votre écran. Les développeurs d'applications prennent beaucoup de captures d'écran pour documenter leurs applications. Écrivains prennent des captures d'écran pour compléter leurs messages en ligne. Certains joueurs prennent des captures d'écran de leurs sessions de jeu. Il ya des raisons variées pour avoir besoin screenshots.
Connexe: comment prendre une capture d'écran sur un iPad.
Les bonnes nouvelles sont que la prise de captures d'écran sur Android est une tâche très facile. Vous pouvez le faire les yeux bandés. Savez-vous comment?
Dans ce guide, vous apprendrez à prendre des screenshots sur Android. (Vous pouvez également regarder notre didacticiel vidéo à la fin de ce post.)
Si vous cherchez des guides spécifiques sur les téléphones Android les plus populaires, Vue:
- Galaxy S4 tutoriel capture d'écran
- Une capture d'écran HTC
- HTC One (M8) capture d'écran
- Nexus 7 comment prendre capture d'écran
- LG G2 façon de prendre une capture d'écran
- LG G3 façon de prendre une capture d'écran
- Nexus 4 comment prendre capture d'écran
Mode Opératoire Général
Capture d'une capture d'écran implique généralement appuyant sur deux boutons de votre appareil Android - soit la touche Baisser volume et le bouton d'alimentation ou sur le bouton d'accueil et la touche Power.
Lorsque le bouton combo droit est enfoncé, l'écran de votre appareil clignote, habituellement accompagné d'un son d'obturateur de caméra. Parfois, un message d'alerte ou une notification pop-up apparaît, ce qui suggère que a été fait de la capture d'écran.
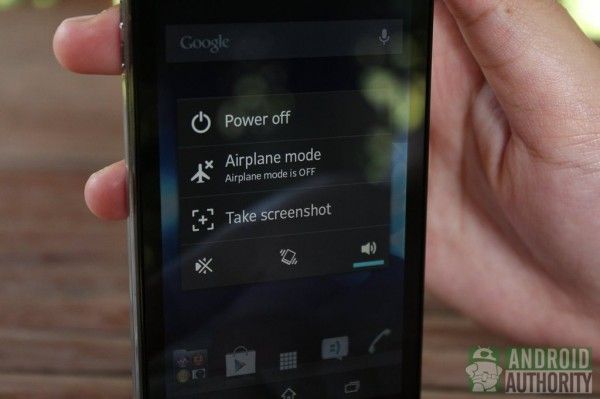
À d'autres moments, vous pouvez trouver une option de capture d'écran dans le menu Power. Juste le temps, appuyez sur le bouton d'alimentation, attendez que le menu d'alimentation à apparaître et sélectionnez Prendre capture d'écran pour capturer une capture d'écran de l'écran actuel. Cela peut être une méthode utile, surtout quand combos pressants des boutons physiques est difficile, comme sur le Sony Xperia V.

Les fabricants d'appareils Android incluent même des moyens supplémentaires et uniques de prendre des screenshots sur votre appareil. Par exemple, vous pouvez prendre une capture d'écran sur la Note et Galaxy Galaxy Note 2 en utilisant le S Pen. Dans la plupart des téléphones haut de gamme de Samsung, vous pouvez prendre une capture d'écran en faisant glisser l'écran avec le côté de votre paume. Il ya d'autres façons de captures d'écran, et ceux qui peuvent ou ne peuvent pas être mentionnés dans ce guide.
Remarque importante: Les procédures décrites dans cet article sont pour le logiciel de stock. Procédures pour les captures d'écran sous ROM personnalisées peuvent être différents.
Captures d'écran sur les appareils Samsung
Appareils avec bouton Accueil physique
Pour beaucoup de téléphones haut de gamme Samsung avec un bouton d'accueil physique, vous pouvez utiliser le Accueil + bouton d'alimentation combo de prendre des screenshots.

Il suffit d'appuyer sur les deux boutons simultanément jusqu'à ce que les côtés de l'écran clignotent et que vous entendez le son de l'obturateur caméra.
Vous obtiendrez également une notification annonçant que a été capturé la capture d'écran.
Appareils sans bouton d'accueil physique

Certains appareils Samsung (par exemple, Galaxy Note 10.1 et Galaxy Caméra), cependant, ne disposent pas d'un bouton d'accueil physique. Dans ce cas, le bouton combo est Volume Down et Power. Maintenez les deux boutons jusqu'à ce que votre appareil prend une capture d'écran.
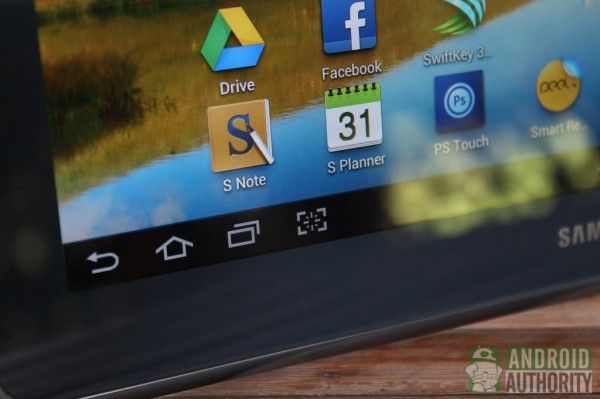
Certains dispositifs, comme la Galaxy Note 10.1, ont aussi un bouton de lancement rapide qui peut être réglé sur des captures d'écran. Sur la note du Galaxy 10.1, ce bouton de lancement rapide se trouve juste à côté du bouton virtuel multitâche sur la barre de navigation virtuelle.
Appareils avec S Pen

Sur les appareils Samsung qui viennent avec le S Pen (par exemple, la série Galaxy Note), vous pouvez utiliser le stylet lui-même pour prendre une capture d'écran. Il suffit de tenir le bouton S Pen et de toucher la pointe du stylet sur l'écran de l'appareil jusqu'à ce que l'écran clignote. Habituellement, après la capture d'écran est capturée, l'image sera immédiatement ouverte pour l'édition. Rappelez-vous juste pour enregistrer la capture modifié par la suite.
Dispositifs avec le soutien des mouvements de la main
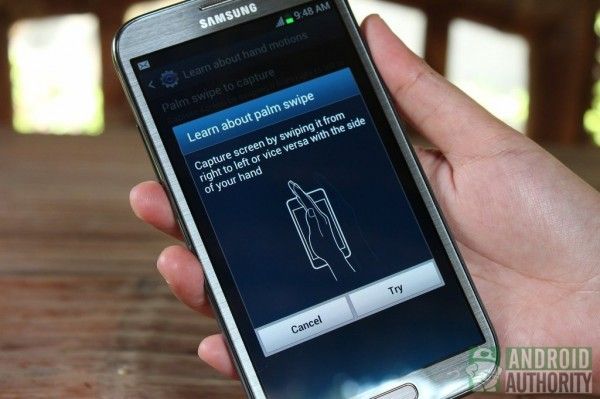
La plupart des téléphones haut de gamme de Samsung vous permettent également de capturer des captures d'écran en faisant glisser l'écran avec le côté de votre main. Pour que cette méthode fonctionne, allez dans Paramètres> Motion et activer le "Palm glisser pour capturer" option.
Captures d'écran sur les appareils HTC

Sur les appareils HTC, capturer une capture d'écran implique encore les boutons Accueil et de puissance. Mais, au lieu de les maintenir enfoncés simultanément, vous maintenez le bouton d'alimentation en premier, puis appuyez brièvement sur le bouton Accueil capacitif. L'écran clignote, et vous entendrez la rétroaction audible. Vous verrez également un message contextuel confirmant que a été enregistré votre capture d'écran.
Captures d'écran sur les appareils Sony Xperia

Sur les téléphones Sony Xperia, le combo de capture d'écran est Volume Down + Power. Maintenez les deux boutons en même temps jusqu'à ce que l'écran clignote et la vignette de la capture d'écran apparaît sur l'écran. Une notification apparaît aussi sur le menu de notification une fois a été capturé la capture d'écran.
Il ya une autre méthode, aussi. Vous pouvez également capturer une capture d'écran via le menu Power. Maintenez le bouton d'alimentation jusqu'à ce que la boîte de dialogue de l'Alimentation. Appuyez sur Take Screenshot pour capturer l'écran sous la boîte de dialogue.
Captures d'écran sur les appareils LG
Sur les appareils LG, la combinaison de touches est toujours Volume Down + Power. Appuyez longuement sur ces boutons en même temps jusqu'à ce que l'écran clignote et vous entendez la tonalité de capture. Une notification apparaît aussi sur le menu de notification une fois la capture d'écran est capturé.

Vous pouvez également prendre une capture d'écran avec Mémo rapide, qui peut instantanément capturer et vous permettre de créer griffonnages sur vos captures d'écran. Vous pouvez basculer Mémo rapide de l'ombre de notification. Une fois activée, la page d'édition apparaîtra alors. Vous pouvez maintenant écrire des notes et griffonnages sur l'écran actuel. Appuyez sur l'icône de disquette pour enregistrer votre travail.
Captures d'écran sur appareils Nexus

Captures d'écran sur les appareils Google Nexus (ie, Galaxy Nexus, Nexus 4, Nexus 7 et Nexus 10) reste uniforme - maintenez enfoncés Volume Down et touches d'alimentation jusqu'à ce que vous entendez des commentaires audio. La vignette d'écran clignote brièvement sur l'écran, et vous obtiendrez une notification sur votre écran.
Guide de la vidéo
Les captures d'écran sur Android est très facile! Regardez notre guide vidéo pour savoir comment:
Conclusion
Capture d'une capture d'écran sur votre appareil Android est facile. Avec captures d'écran, vous pouvez facilement partager ce qui est sur votre appareil Android à tout le monde. Quel appareil Android possédez-vous? Comment pensez-vous des captures d'écran sur elle? Partagez vos contes captures écran dans les commentaires.
(avec la contribution de Elmer Montejo)






