Comment changer les polices sur Android

Dans presque tous les cas, la police par défaut sur votre téléphone ou tablette Android suffit. Il a l'air plaisant et est généralement de la bonne taille pour plus de confort. Mais, il y aura toujours les utilisateurs d'Android qui préfère un autre caractère, qui voudrait se démarquer de la foule. Et, il y aura toujours cette petite foule de gens qui bricolent avec les polices de leur appareil Android juste pour le plaisir de pouvoir.
Si vous appartenez à l'un ou les deux groupes, vous êtes sur la bonne page. La grande chose à propos de Android est qu'il est une exploitation mobile extrêmement personnalisable Système- il vous permet même de changer les polices utilisées par son interface utilisateur. Changement de la police, cependant, ne signifie pas nécessairement facile. Dans de nombreux cas, la personnalisation des polices exige un certain savoir-faire technique.
Dans ce guide, apprendre à changer les polices sur Android. Deux types de méthodes sont discutées: l'une ne nécessitant pas de racine, et l'autre nécessitant racine. (Pour un guide visuel et un résumé, consulter notre vidéo à la fin de ce post.)
Les méthodes non-root
Grâce à des skins personnalisés OEM
Stock Google Android ne dispose pas d'une fonctionnalité native pour changer les polices système. Vous pouvez certainement pas facilement changer les polices sur les téléphones et les tablettes Nexus - du moins pas avec quelques peu de sueur. Sur aucun de la Nexus, par exemple, vous pouvez simplement aller à la page Paramètres et appuyez sur une option là pour changer les polices système. Pas même certains ROMs personnalisées basées PSBA tels que CyanogenMod ou AOKP a une fonction intégrée pour changer les polices système à la volée.
Mais, quand les équipementiers comme Samsung et LG obtiennent leurs mains sur le code du PSBA, ajoutent-ils cloches supplémentaires et whistles- telles que la modification de police - dans leurs skins personnalisés.
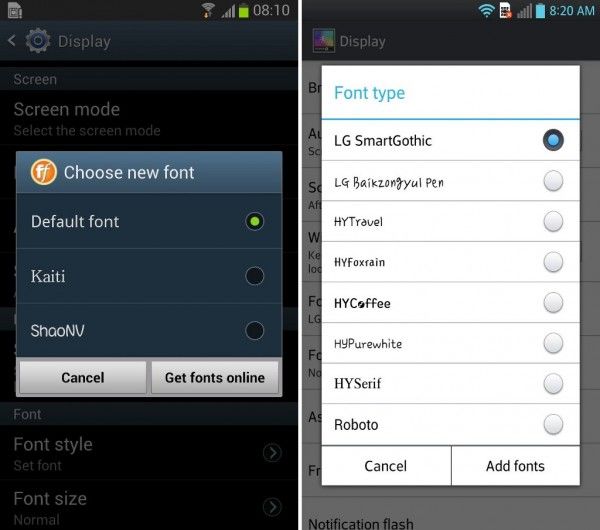
Par exemple, certains appareils Samsung Android tels que le Galaxy S2, Galaxy S3, Galaxy Note, Galaxy Note 2, Galaxy Note 10.1, et même de l'appareil photo Galaxy, vous permettent de changer le style de police. Samsung a préinstallé quelques polices supplémentaires en plus de la valeur par défaut, mais vous pouvez obtenir plus de ligne à travers le Google Play Store.
Il ya une fonctionnalité similaire sur certains téléphones LG, aussi, et d'aller chercher plus de polices, vous serez redirigé vers le LG Smart monde au lieu de le Google Play Store.
Mettre sur une nouvelle police exige seulement un voyage rapide à Paramètres> Affichage> Style de police. Il suffit de taper le nom de la police que vous voulez, et de confirmer que vous souhaitez définir comme police du système. La substitution de police est instantanée. Pas besoin de redémarrer. La police sélectionnée sera affiché tout au long de l'interface de votre appareil comme le temps sur la barre d'état, les menus du système, et même sur vos messages texte.
Grâce personnalisés lanceurs
Une façon non-root pour changer des polices sur Android est à travers des applications de lancement personnalisé. Certains lanceurs personnalisés intègrent la fonction de police de changement, alors que la plupart des autres auront besoin de vous installer thèmes.
Un lanceur de coutume très populaire qui offre un moyen de changer les polices est GO Launcher EX.
Un inconvénient de police personnalisation dans GO Launcher EX est que cela ne change pas la police dans vos applications et menus du système Android. Les changements de police sont appliqués uniquement à certaines parties de l'interface utilisateur du lanceur personnalisé, mais pas à l'ensemble du système. Pour changer les styles de police dans GO Launcher EX, procédez comme suit:
- Copier vos fichiers de polices de TTF à la / sdcard / GoLauncherEx / fonts annuaire.
- Ouvrez GO Launcher EX.
- Sur l'écran d'accueil principal, appuyez sur la le menu bouton (représenté par 3 points) ou glisser l'écran vers le haut.
- Tapez sur le Préférences bouton pour ouvrir la page Paramètres Launcher GO.
- Tapez sur Paramètres visuels.
- Glissez le Police de caractère onglet sur la gauche.
- Tapez sur Police de numérisation de laisser l'application scanner vos répertoires pour les fichiers de police. Si tout va bien, l'application devrait également être en mesure de trouver les polices que vous avez copiés à la / sdcard / GoLauncherEx / fonts annuaire.
- Robinet Sélectionnez la police et tapez sur la police que vous souhaitez utiliser.
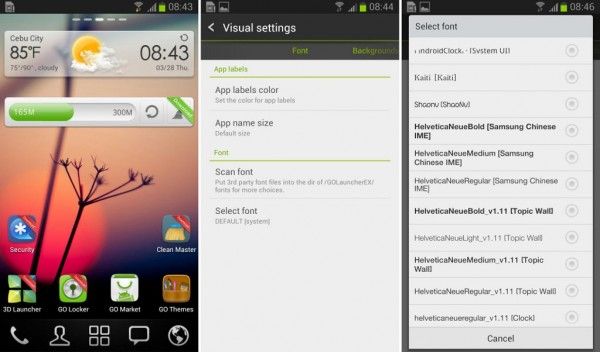
Modifications seront applicables immédiatement. Pas besoin de redémarrer. Si vous voulez plus de polices pour une utilisation avec GO Launcher EX, télécharger et installer GO Launcher Fonts.
iPolice (pour les appareils Samsung)
La populaire iPolice l'application peut également être utilisé pour changer les polices. Bien que principalement pour les appareils Samsung (à la fois enracinée et non-enracinée), l'application peut également travailler sur certains appareils, enracinés non-Samsung.
Sur les appareils non-enracinée Samsung, utilisez l'onglet ligne iPolice à parcourir pour les polices disponibles. Pour utiliser une police sur la liste, procédez comme suit:
- Activer l'installation d'applications à partir de "sources inconnues." Cette option se trouve généralement dans Réglages> Sécurité.
- Lancez iPolice. Allez à la En ligne languette.
- Tapez sur un nom de la police que vous souhaitez installer.
- Appuyez sur le Télécharger bouton.
- Appuyez sur le Ensemble bouton. Ou aller à Paramètres> Affichage> Style de police. Votre police nouvellement installé devrait figurer sur la liste.
- Tapez sur la nouvelle police pour l'utiliser comme police du système.
- La police est appliquée immédiatement. Pas de redémarrage nécessaire.

Vous pouvez également copier TrueType (TTF) polices de votre PC à la / sdcard / iPolice / custom directory- lesdites polices apparaîtront sur la Coutume languette. Mais, pour être en mesure d'installer et d'utiliser les polices, vous aurez besoin d'un dispositif enracinée. (Pour un guide sur l'utilisation de cette application sur les appareils enracinées, voir le paragraphe iPolice sous «Méthodes nécessitant racine.")
iPolice est libre et ne montre aucun annonces. Il a très bien fonctionné sur plusieurs appareils (y compris les téléphones non-Samsung) que je testé sur.
Méthodes qui nécessitent la racine
Note importante
Si vous avez des privilèges root sur votre téléphone ou votre tablette, vous serez en mesure de modifier les fichiers système et, dans le cours de le faire, vous pouvez rendre votre appareil inutilisable. Donc sois prudent.
- Les informations contenues dans ce guide est fourni uniquement à des fins pédagogiques et éducatives. Il n'y a aucune garantie que ces instructions vont travailler sous vos circonstances particulières et uniques.
- Utilisez ces instructions à vos propres risques. Nous ne dispose pas de toute responsabilité pour tout ce qui arrive à vous ou à votre appareil résultant de votre utilisation de l'info dans ce guide.
- Lire et comprendre d'abord tout le guide avant d'effectuer réellement les instructions.
Applications de Font Changer pour les appareils enracinées
Un moyen facile de changer les polices sur les appareils Android enracinées est d'utiliser des applications de Font Changer qui favorisent l'utilisation sur les appareils enracinées. Il ya plusieurs de ces applications sur le Play Store de Google. La plupart d'entre eux offrent également une fonction de prévisualisation qui vous permet de voir comment une police ressemble.
Dans ce paragraphe, en savoir plus au sujet de deux applications du changeur de police qui sont la peine de vérifier: Installateur de polices et iPolice.
Installateur de polices
Pour les téléphones enracinées, Installateur de polices est une application libre pour changer les polices système. Il a une fonction de prévisualisation de la police intégrée, de sorte que pendant le défilement de haut en bas la liste des polices intégrées, vous savez exactement comment ils ressemblent une fois activé sur l'appareil.

Ceci est une application ad-supported. Annonces apparaissent en bas. Retirer les annonces en achetant une licence.
Pour installer un fichier de police TTF que vous avez enregistré sur votre appareil:
- Copier sur votre appareil le fichier de police TTF que vous souhaitez utiliser, de préférence dans le /carte SD annuaire.
- Lancez Installateur de polices.
- Avant de falsification avec vos polices système, la sauvegarde de vos polices par défaut existantes en premier. Tapez sur le le menu touche (trois points) et sélectionnez Restauration de sauvegarde. Sélectionner Sauvegarder. Si le super-utilisateur ou SuperSU demande la permission, l'accorder.
- Tapez sur le Local onglet pour ouvrir l'explorateur de répertoire. Localisez votre fichier TTF.
- Tapez sur le fichier TTF que vous souhaitez utiliser. De la boîte de dialogue pop-up, appuyez Installer pour la définir comme la police par défaut du système. (Si vous voulez un aperçu de la police d'abord, tapez sur Aperçu.)
- Si le super-utilisateur ou SuperSU demande la permission, l'accorder.
- Font Installer vous invite à redémarrer votre appareil. Tapez sur Oui.
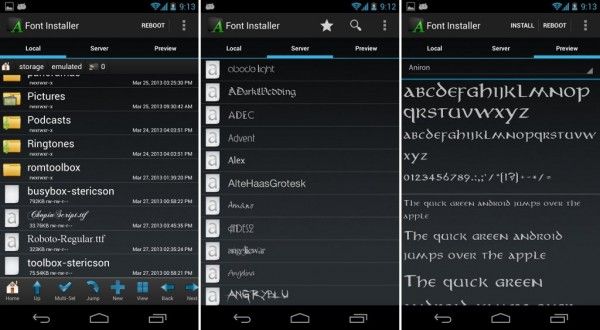
Pour installer une nouvelle police de la collection de la police en ligne de la police d'installation:
- Ouvrez le Serveur onglet dans la police d'installation de l'application pour voir le catalogue de polices.
- Tapez sur le nom d'une police que vous aimez.
- De la boîte de dialogue contextuel, tapez sur Aperçu si vous voulez voir un exemple de texte rendu dans le font- choisi ou, appuyez sur Installer Si vous voulez télécharger gratuitement la police et de la définir comme votre police système.
- Si une sauvegarde d'avertissement / avis apparaît, assurez-vous que vous laissez la sauvegarde de vos fichiers de polices de l'application. Cela ne devrait pas prendre beaucoup de temps.
- Permettre l'application de redémarrer votre appareil.
iPolice
Contrairement Installateur de polices, la iPolice l'application peut fonctionner sur la plupart des appareils Samsung, même si elles ne sont pas enracinées. Mais, pour être capable de l'utiliser sur un appareil non-Samsung, vous aurez besoin d'un accès root. (Oui, vous pouvez aussi l'utiliser sur un appareil Samsung enracinée.)
Pour télécharger, installer et utiliser une police personnalisée en utilisant l'onglet En ligne:
- Tapez sur la police que vous souhaitez installer.
- Appuyez sur le Télécharger bouton.
- Appuyez sur le Ensemble bouton.
- Si vous obtenez une invite sur le réglage du mode Mode système, appuyez simplement sur la D'accord bouton.
- Votre appareil va redémarrer pour appliquer la nouvelle police.
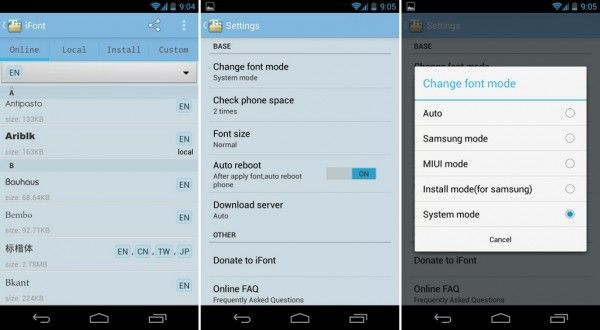
Si vous souhaitez utiliser un TrueType (TTF) fichier local, il suffit de copier le fichier TTF dans le répertoire / sdcard / iPolice / personnalisée sur votre appareil. Ensuite, procédez comme suit:
- Sur l'écran principal iPolice, tapez sur le le menu touche (trois-points au coin supérieur droit).
- Tapez sur Paramètres> Changer le mode de la police. Si vous utilisez un dispositif non-Samsung enracinée, choisissez Mode système. Si vous utilisez un appareil Samsung enracinée, choisissez Mode de Samsung.
- Allez à la Coutume onglet dans l'application iPolice.
- Tapez sur la police que vous souhaitez utiliser.
- Appuyez sur le Ensemble bouton.
- Si vous êtes invité à changer la police, appuyez sur D'accord.
- Si vous obtenez une invite sur le réglage du mode Mode Système, appuyez simplement sur la D'accord bouton.
- Votre appareil soit appliquer la nouvelle police immédiatement ou redémarrer pour appliquer la nouvelle police.
La façon geek
Jusqu'à présent, je vous l'ai dit, sur les façons gratuits de sueur, et faciles indolores pour changer les polices sur votre Android. Mais, si vous avez le cœur d'un geek, ou vous aimez juste le plaisir de faire des choses manuellement, alors vous allez trouver beaucoup de plaisir à changer manuellement les polices sur votre appareil Android.
Ces méthodes manuelles exigent racine parce que vous serez de soudoyer un répertoire de système protégé, en particulier la / système / fonts répertoire, où les fichiers des polices utilisées par votre appareil résident. Il existe deux méthodes manuelles pour changer les polices - par le pont Android Debug et à travers un gestionnaire de fichiers de l'application au niveau de la racine. Avant de parler de ces deux, nous allons parler de polices système en premier.
Les polices système
Si vous êtes assez courageux pour changer manuellement les polices sur votre Android, les fichiers de police qui seront d'un grand intérêt pour vous sera le suivant:
- Roboto-Regular.ttf - Ce fichier de police est le plus utilisé l'échelle du système. Je le vois presque partout - à partir d'étiquettes d'applications au texte de menu.
- Roboto-Bold.ttf - Ceci est la variante gras de Roboto. Contrairement à la police régulière, celui-ci est pas aussi fréquemment vu. Il ya du texte en gras dans plusieurs domaines de votre appareil, et ce visage de la police est le plus susceptible celui utilisé.
- Roboto-Italic.ttf - Ceci est la variante italique de Roboto.
- Roboto-BoldItalic.ttf - Ceci est le gras et italique variante de Roboto.
Toutes ces polices sont à l'intérieur du / système / fonts annuaire. Pour commencer, vous voudrez peut-être de jouer avec la Roboto-Regular.ttf déposer, car il est celui qui semble être le plus utilisé l'échelle du système.
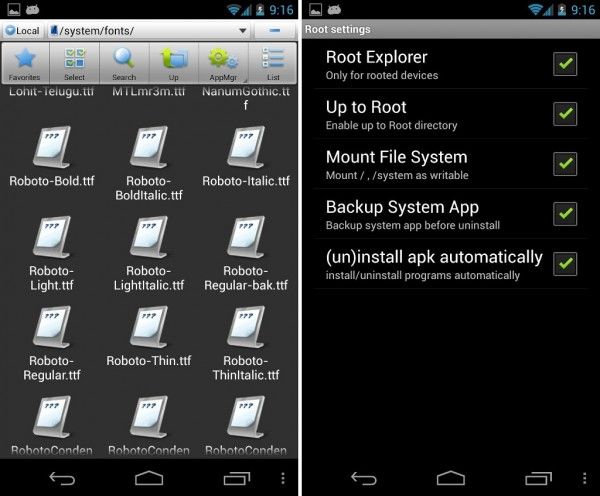
L'idée générale est de remplacer l'ensemble des fichiers de polices système avec de nouveaux fichiers de police ayant exactement les mêmes noms de fichier que les originaux, mais contenant les nouvelles polices de caractères que vous souhaitez utiliser.
Par exemple, si vous voulez utiliser un fichier de police TTF nommé Times_New_Roman.ttf au lieu de Roboto-Regular.ttf, vous aurez besoin de renommer le Times_New_Roman.ttf déposer dans Roboto-Regular.ttf et copier le renommé (faux) dans le fichier / système / fonts annuaire.
TRÈS IMPORTANT: Toujours faire une copie de sauvegarde des fichiers de police que vous allez remplacer de sorte que si quelque chose va mal, vous aurez des copies à restaurer. Je renomme généralement le fichier original en quelque chose avec un * .bak extension, ou "bak" dans le nom de fichier (par exemple, Roboto-Regular.ttf devient Roboto-Regular.ttf.bak ou Roboto-Regular-bak.ttf). De cette façon, le fichier d'origine reste dans le même répertoire, mais sous un nom de fichier différent.
Il est également une bonne idée de faire des copies de sauvegarde sur votre disque dur du PC et dans un répertoire différent sur votre appareil Android.
Méthode manuelle à l'aide de la BAD
Vous pouvez utiliser l'Android Debug Bridge (ADB) pour changer des polices sur Android. Pour cette méthode, vous aurez besoin de ce qui suit:
- Un appareil Android enracinée - accès root est nécessaire pour que vous pouvez manipuler les fichiers système qui résident dans des répertoires restreints.
- Un ordinateur avec le kit Android de développement logiciel (SDK) est correctement installé et configuration
- Si vous utilisez Windows, les pilotes USB de votre appareil doit avoir été installé.
- BAD doit être capable de détecter votre appareil.
- Le câble USB de votre appareil
- Le fichier de police TrueType que vous souhaitez utiliser
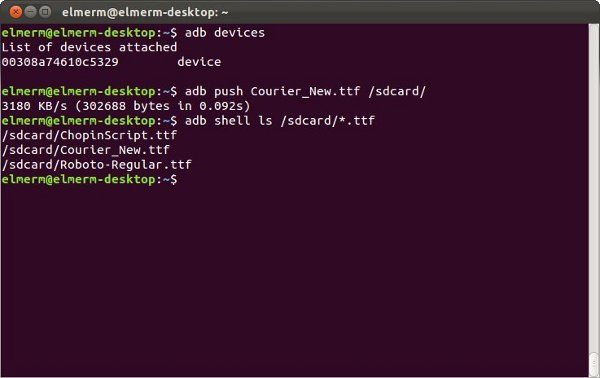
Dans les étapes, le fichier de police appelé Times_New_Roman.ttf est utilisé pour remplacer le fichier de police système nommé Roboto-Regular.ttf.
- Sur votre PC, renommer Times_New_Roman.ttf à Roboto-Regular.ttf.
- Utilisation de la méthode que vous savez de pratique, copier l'imposteur Roboto-Regular.ttf à de votre appareil /carte SD annuaire.
- Ouvrez un terminal ou une invite de commande sur votre PC.
- Exécutez le shell distant interactive sur votre appareil avec la commande suivante dans le terminal ou une invite:
adb shell- Exécutez les commandes suivantes:
Suremount, rw / système de montage- Sauvegardez le fichier de police d'origine (Roboto-Regular.ttf, dans ce cas) dans quelque chose d'autre en le renommant:
cd / système / fontsmv Roboto-Regular.ttf Roboto-Regular.ttf.bak- Copiez le fichier de police imposteur de la /carte SD répertoire dans le répertoire des polices:
cp /sdcard/Roboto-Regular.ttf / system / polices- Assurez-vous que le fichier copié est lisible (soit 644 ou 666). C'est très important. Si le système ne peut pas lire le fichier, votre système sera bootloop:
chmod 644 Roboto-Regular.ttf- Quittez le shell interactif:
Sortie- Redémarrez votre appareil et vérifier si la nouvelle police a été appliquée.
Méthode manuelle en utilisant le fichier App Manager
Cette autre méthode accomplit exactement la même chose que la méthode de la BAD, mais celui-ci est plus facile, car il ne nécessite pas tapant des commandes à l'invite de commande ou de terminal.
Pour cette méthode, vous aurez besoin:
- Un appareil Android enracinée - accès root est nécessaire pour que vous pouvez manipuler les fichiers système qui résident dans des répertoires restreints.
- UN gestionnaire de fichiers / app de l'explorateur capable de naviguer jusqu'à le répertoire racine (par exemple, File ES Explorer)
- Lire et écrire des autorisations pour le répertoire / système (si cela est monté en lecture seule, la procédure peut ne pas fonctionner ou vous pourriez encrasser votre appareil)
- Fichiers de police TrueType (avec l'extension * .ttf) copiés dans le répertoire / sdcard ou autre emplacement de votre choix

Les étapes suivantes illustrent le processus de modifier manuellement les polices sur Android avec l'aide d'une application de gestionnaire de fichiers. Ces étapes utiliser le fichier ES Explorer- si vous utilisez une application de gestionnaire de fichiers différents, les étapes peuvent varier un peu. Tout comme dans la méthode de la BAD, cette méthode utilise Times_New_Roman.ttf que le fichier exemple de remplacement.
- Utilisation de votre méthode la plus pratique, copier / enregistrer / télécharger Times_New_Roman.ttf fichier dans un répertoire pratique sur votre appareil Android (de préférence le /carte SD annuaire).
- Lancer ES Explorateur de fichiers sur votre appareil.
- Tapez sur le le menu bouton, puis appuyez sur Paramètres> Paramètres de racines. Tourner sur "Root Explorer» et «Jusqu'à Root". Si le super-utilisateur ou SuperSU vous invite demandant la permission, l'accorder. Activez également l'option "File System Mont".
- Accédez à la / système / fonts annuaire. Chercher Roboto-Regular.ttf, long robinet sur elle, robinet Rebaptiser dans le menu, tapez un nouveau nom pour le fichier, puis appuyez sur le D'accord bouton. Le fichier renommé sert de votre copie de sauvegarde de l'original Roboto-Regular.ttf, juste au cas où vous voulez y revenir plus tard.
- Accédez à où vous avez enregistré le fichier de police que vous souhaitez appliquer que la police par défaut du système (c.-à- Times_New_Roman.ttf dans cet exemple).
- Rebaptiser Times_New_Roman.ttf à Roboto-Regular.ttf par long tapant le fichier, en sélectionnant Rebaptiser, en tapant un nouveau nom de fichier, et en appuyant sur la D'accord bouton.
- Longue-cliquez sur le fichier nouvellement renommé. Sélectionner Copier dans le menu contextuel. Sélectionner / système / fonts à partir du navigateur de répertoire contextuel. Appuyez sur le D'accord bouton pour copier le fichier dans le répertoire choisi.
- Accédez à la / système / fonts annuaire.
- Longue-tap sur le nouvellement copié Roboto-Regular.ttf fichier. Sélectionner Propriétés dans le menu.
- Sur Propriétés fenêtre de dialogue, appuyez sur le Changement bouton. Assurez-vous que il ya des coches pour l'autorisation «Lire» pour l'utilisateur, groupe, et autres. Ensuite, assurez-vous qu'il ya une coche pour l'autorisation "Write" pour l'utilisateur. Appuyez sur le D'accord bouton pour enregistrer les nouvelles autorisations.
- Redémarrez votre appareil pour appliquer la nouvelle police.
Vidéo
Pour un guide visuel et un résumé sur le changement de polices sur Android, consultez ce compagnon vidéo:
Conclusion
Modification des polices sur Android est pas une tâche quotidienne que la majorité des personnes réalisent sur leurs téléphones ou tablettes. Mais, parmi ceux qui ne besoin de changer les polices de caractères sur leurs appareils, il est réconfortant de savoir que (1) il est possible de le faire et (2) il ya plusieurs façons de le faire.
Quelle police est éclaboussé partout UI aujourd'hui de votre appareil Android? Avez-vous déjà changé à autre chose? Si oui, avez-vous utilisé des méthodes décrites dans ce guide? Si non, comment avez-vous changé vos polices système? Racontez-nous votre histoire.



![Google Play Books Coups Version 3.4.5 Avec la nouvelle interface de traduction, une nouvelle police, et des notes de Google Drive Sync Pour Notes [Télécharger APK] Google Play Books Coups Version 3.4.5 Avec la nouvelle interface de traduction, une nouvelle police, et des notes de Google Drive Sync Pour Notes [Télécharger APK]](https://androidfran.ru/uploads/blockpro/65x50/2015-11/65x50_crop_google-play-books-hits-version-3-4-5-with-new_1.jpg)


