Comment utiliser Titanium sauvegarde

Titanium sauvegarde a été l'une des applications les plus populaires sur le marché pendant un certain temps, et avec raison. Il peut être utilisé pour sauvegarder tout votre dada importante de l'application, les données du système, les mots de passe et même WiFi sur votre combiné.
Maintenant, Android est un système d'exploitation très stable, et il est assez rare de se heurter à un meurtre bug du système ou de l'application. Même ainsi, il vaut mieux être prudent que désolé, vous ne savez jamais quand une mise à jour invalidante ou une application malveillante pourrait causer un problème. Si vous avez l'intention de retirer des applications en utilisant votre permission racine nouvellement trouvé ou envisagent d'installer des versions personnalisées d'Android, puis à sauvegarder votre appareil est essentielle.
Tout d'abord, vous aurez besoin d'un combiné enracinée avant que vous pouvez utiliser Titanium sauvegarde. Après que l'application devra être accordée permissions root sur votre combiné, mais qui est assez simple. Vous serez invité par le super une fois que vous exécutez Titanium Backup et pouvez choisir de lui donner un accès permanent de sorte que vous ne serez pas invité à nouveau.
Un mot d'avertissement avant de poursuivre. Si vous utilisez Titanium Backup pour restaurer les applications à entre ROM installation NE PAS tenter de restaurer les applications du système ou de leurs données à travers ROM, car cela va causer toutes sortes d'accidents. Applications individuelles fonctionnent très bien, mais les données du système ne seront pas compatibles.
Maintenant que tout est configuré, nous pouvons commencer.
Exécution d'une sauvegarde de masse
À première vue, Titanium Backup ne semble pas avoir l'interface plus sympathique à la recherche, le thème noir et gris pourrait certainement utiliser une cure de jouvence. Mais ne vous laissez pas rebuter, tout ce dont vous avez besoin est effectivement très facile à trouver.
Frustrant mais, probablement l'outil le plus utile pour effectuer une sauvegarde de masse est en fait caché dans un autre menu, plutôt que sur la sauvegarde onglet où vous penseriez que ce serait / restauration. Au lieu de cela, cliquez sur le bouton Menu sur votre appareil, puis sélectionnez l'option "actions Batch" sous la section "Général", il devrait être la deuxième option sur la liste.
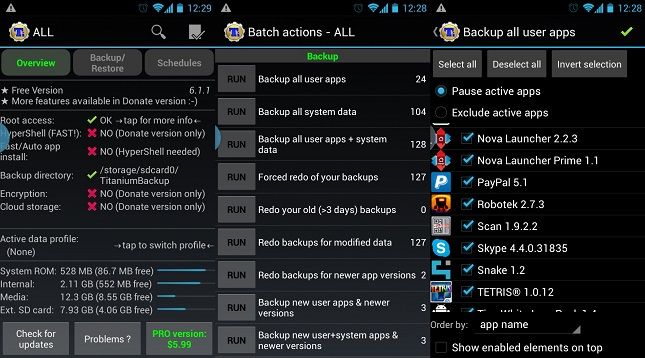
Actions de lots peuvent être accessibles à partir de votre bouton de menu des dispositifs, ou via l'icône en haut à gauche de l'écran d'accueil de titane.
La section de sauvegarde très important se trouve ici, vous donnant une grande variété d'options concernant les données de l'application et de système. Données système comprend Bookmarks, informations WiFi, événements de calendrier, etc. Si vous effectuez une sauvegarde pour la première fois souhaitez ensuite utiliser la "sauvegarde de données toutes les applications de l'utilisateur + du système", ou à tout le moins les «toutes les applications de l'utilisateur " fonction. En cliquant sur "Exécuter" vous présentera plusieurs autres options pour affiner exactement ce que vous souhaitez sauvegarder. Une fois que vous êtes satisfait de la sélection, appuyez sur la coche verte en haut à droite pour commencer la sauvegarde.
La patience est la clé ici, car cela peut prendre un certain temps, surtout si vous avez beaucoup de grandes applications installées.
Si vous avez effectué des sauvegardes dans le passé et que vous voulez tout simplement de faire une sauvegarde des applications nouvelles que vous avez installés récemment, l'option "Backup nouvelles applications de l'utilisateur" sur le menu "actions Batch" est le meilleur choix. Alternativement, vous pouvez utiliser l'onglet "Backup / Restore" sur la page d'accueil de titane pour sélectionner les applications individuelles à sauvegarder.
Création d'un fichier .zip de sauvegarde de récupération
Alors que les sauvegardes ci-dessus vous protéger contre la plupart des insectes, ils ne seront pas d'une grande utilité si vous rencontrez une erreur grave qui empêche votre appareil de démarrer correctement, comme la corruption dans un fichier système, ou d'un lanceur Bugged Out. Ceci est où la récupération des fichiers .zip compatibles sont utiles, que la sauvegarde peut être restaurée sans avoir à démarrer dans Android. Cependant, ceci est un donate version seule option, mais pourrait être utile si vous décidez de changer de ROM beaucoup.
Rendez-vous sur les options de traitement par lots à nouveau et faites défiler jusqu'à ce que vous voyez la catégorie "Mode Recovery". Ici vous pouvez sélectionner les applications que vous souhaitez inclure dans le dossier de la sauvegarde, choisissez entre les applications ou les données seulement, et nommez le fichier .zip de manière appropriée de sorte que vous pouvez vous rappeler ce qu'il est.
Si jamais vous avez besoin de récupérer votre appareil en utilisant ce fichier de démarrage, entrez récupération ClockworkMod et choisissez installer zip de sdcard.
Les sauvegardes planifiées
De générer une sauvegarde chaque fois que vous installez une nouvelle application est un peu de douleur, et il est peu probable que quelqu'un se souviendra de faire une sauvegarde chaque semaine ou au mois de toute façon. Heureusement, Titanium sauvegarde inclut maintenant une option de sauvegarde planifiée.
Plus sur le menu principal, appuyez sur l'onglet "annexes" et vous vous retrouvez avec deux options. Le premier choix étiqueté «refaire des sauvegardes pour les données modifiées" va planifier des sauvegardes uniquement pour les données de l'application qui ont été modifiés depuis la dernière sauvegarde. Cela pourrait inclure des jeux ou des modifications apportées aux données spécifiques de l'application.
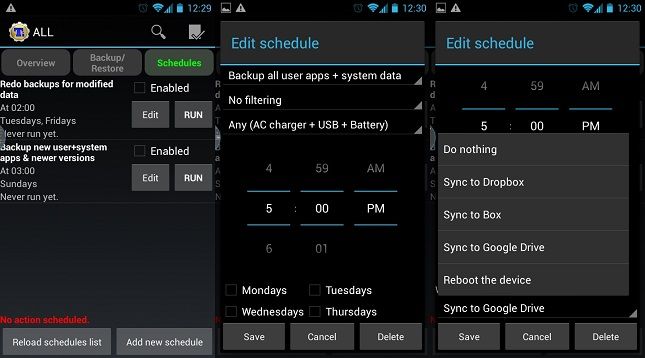
Le calendrier a beaucoup d'options pour contrôler les sauvegardes automatiques, de sorte que vous ne devez pas perdre son temps avec Titanium régulièrement.
La seconde option est probablement la plus importante, car elle permet de sauvegarder toutes les nouvelles applications, les données du système, et mises à jour depuis la mise à jour précédente. Cliquez sur "Modifier" pour apporter des changements à l'horaire. Il ya toutes les options nécessaires pour régler l'heure et la date où les sauvegardes sont générés, mais les utilisateurs peuvent également définir l'état de l'appareil requis avant de faire une sauvegarde de charge, de manière à éviter les arrêts mi sauvegarde, et il ya aussi un choix en ce qui concerne les filtres et quoi faire une fois que la sauvegarde est terminée.
Restauration de la sauvegarde
Bon, vous êtes protégé en cas votre combiné souffre d'une crise mineure, mais la prochaine étape importante est d'être capable de restaurer vos applications et paramètres en cas de problème.
Dans les actions batch, encore une fois, vous trouverez une liste d'options pour la masse restauration de vos données. "Restaurer les applications avec des données manquantes" va remplacer tout contenu qui est absent de votre combiné après une lingette. Alternativement restaurer toutes les applications avec des données va remplacer les applications existantes avec les versions sauvegardées d'entre eux créés précédemment. Il ya aussi une option plutôt utile de ne restaurer que les versions plus récentes d'applications de l'utilisateur si vous réinstallez votre système.
Cependant, l'option que vous vous aurez plus de chances d'être intéressés est le "restaurer applications manquantes + toutes les données système" option, qui va tout remettre à l'endroit où il était lorsque vous avez créé la sauvegarde. Bien que je ne peux pas souligner assez, que les données du système ne doivent pas être de restaurer si vous êtes ROM commutation.
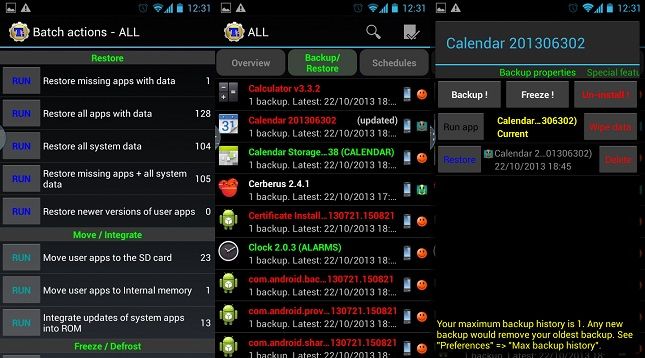
Batch et restaurations individuelles peuvent aussi être effectuées. Il ya aussi quelques commandes supplémentaires quand on regarde les options pour chaque application.
Si vous découvrez qu'une application spécifique a développé une faute, dire après une mise à jour buggé, et que vous souhaitez restaurer à une version précédemment enregistrée, alors cela peut être fait en cliquant sur la sauvegarde / restauration option sur la page principale. Ici, vous pouvez choisir l'application ou un morceau de données spécifique dans la liste. Une fois entaillés, une liste de sauvegardes apparaît avec une liste d'autres fonctions pour créer des sauvegardes, etc. Ici, vous pouvez gérer vos sauvegardes de chaque application, ou peut restaurer l'application d'une date précise en cliquant sur le bouton correspondant à restaurer.
Gestion bloatware
Alors en regardant les applications spécifiques, vous avez probablement remarqué la fonction Freeze. Applications de congélation est un outil pratique qui vous permettra d'arrêter complètement les applications de fonctionner sans avoir à les désinstaller. Habituellement, cela est utilisé sur des applications installées en usine, que vous ne souhaitez pas utiliser. Cette option est un payé pour seule fonction, mais il est très utile si vous voulez arrêter un tâches irritantes de courir ou de voir comment votre combiné va réagir avant de désinstaller un logiciel.
Permissions root signifie également que Titanium Backup peut être utilisé pour désinstaller des applications indésirables et le ballonnement ware. Un mot de prudence avant de faire cela avec tous les logiciels pré-installés, désinstallés applications essentielles peut provoquer une force erreurs proches et même rendre votre combiné pratiquement inutilisable si ne pas fait avec soin, donc je recommande vivement de sauvegarder vos applications et le système d'abord, de préférence avec une File Recovery zip trop.
Bonus
Voilà le truc vraiment important sur le chemin, mais sauvegarde Titanium inclut de nombreuses fonctionnalités avancées supplémentaires si vous voulez tirer le meilleur parti de vos sauvegardes.
Tout d'abord, les données de sauvegarde peuvent être importés depuis en allant au menu principal de titane et le défilement vers le bas pour l'option de sauvegarde à l'importation. Donc, vous ne même pas besoin de stocker toutes vos sauvegardes sur votre combiné, les fichiers peuvent être facilement déplacés d'avant en arrière de votre PC vers votre téléphone.
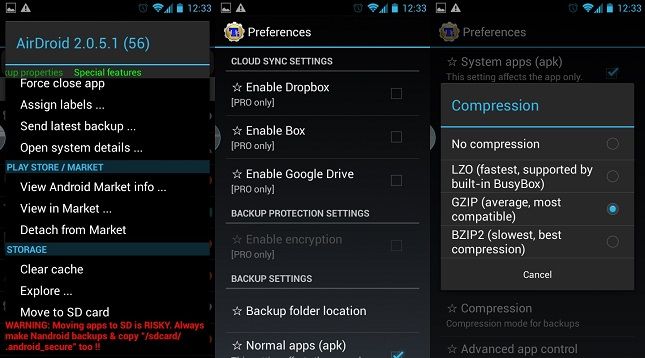
Compression plus lente permettra d'économiser l'espace de stockage, mais être prêt à attendre un peu de temps tout en les sauvegardes sont effectuées.
Si vous êtes à court de stockage de mémoire interne, il ya aussi la possibilité de déplacer les applications de la carte SD. Cependant, cela va provoquer certaines applications à un dysfonctionnement, il est donc recommandé d'utiliser uniquement sur des logiciels qui ne pas intégrer étroitement avec toute autre partie de Android, tels que les jeux.
Titanium Backup embarque beaucoup plus d'options dans le menu de configuration, y compris les ajustements au type de compression utilisé pour créer des sauvegardes, le nombre maximum de sauvegardes à conserver pour chaque application, et si oui ou non pour stocker des liens de marché pour les applications. En fait, les applications peuvent même être déconnectés du marché, afin de mises à jour automatiques peuvent être laissés sur des applications mais alors déconnectés manuellement pour certaines applications, si vous le désirez.
Sauvegardes cloud
Une caractéristique supplémentaire pour ceux qui achètent le PRO édition est la possibilité d'envoyer les données de sauvegarde à différents services en ligne, y compris Dropbox et Google Drive. Bien que non essentiel, ces options sont très utiles si vous avez besoin pour essuyer votre carte SD, ou si votre carte SD jamais développe une faute. Pour activer la synchronisation à l'un de ces services, appui sur le bouton menu de votre téléphone, puis aller à «Préférences», les options sont sous la rubrique «paramètres de synchronisation cloud".
Et cela conclut notre guide sur Titanium sauvegarde. Espérons que cela est tout ce dont vous avez besoin pour protéger votre appareil des défauts inattendus.




![[Télécharger APK] Titanium sauvegarde à jour Pour v7.0.0 avec une meilleure Lollipop Et Soutien CM12 [Télécharger APK] Titanium sauvegarde à jour Pour v7.0.0 avec une meilleure Lollipop Et Soutien CM12](/tema/androidfran/blockpro/noimage.png)
